旧型iPhoneに生体認証ロックを導入できるマカフィーリブセーフ「パーソナルロッカー」
iPhone「マカフィー リブセーフ」レビュー第3回目。
今回は、iPhoneに生体認証ロックを導入できる
「パーソナル ロッカー」をご紹介します。
顔の画像と自分の声で
2段階のロックをかけることが出来ます。

「iPhone 5」以前の機種に生体認証ロックをかけることが出来る「パーソナル ロッカー」
いらっしゃいませ、番台さんです。
マカフィーさんから、レビュー用に
「マカフィー リブセーフ」を提供して頂きました。
マカフィー公式サイト
・マカフィー リブセーフ
今回は、「iPhone 5」以前の機種に生体認証ロックをかけることが出来る
「パーソナル ロッカー」を紹介します。
自分の顔の画像と、自分の声を使って
生体認証ロックをかけます。
顔と声の2重ロックなので、より安心にファイルを保管できます。
「マカフィー リブセーフ」レビュー記事一覧
- iPhoneでセキュリティソフト「マカフィーリブセーフ」を使ってみた!
- iPhoneの位置確認と電話帳バックアップが可能な「McAfee Security」
- 旧型iPhoneに生体認証ロックを導入できる「パーソナルロッカー」(今ここ)
- 1Passwordよりも直感的!iPhoneでパスワードを管理できる「SafeKey」
- マカフィーリブセーフの設定で戸惑ったらサポートとのチャットがお薦め
マカフィーのマイアカウントからダウンロードURLをメールする
iPhoneに「パーソナル ロッカー」をインストールするには、
マカフィーのマイアカウント画面から
ダウンロードURLをiPhoneにメールします。
マイアカウント画面で、リンゴマークを選び、
「パーソナル ロッカー」を選びます。

届いたメールには、ダウンロードURLと
ライセンス登録コードが掲載されています。
メール内のダウンロードボタンを押して、
アプリをダウンロードしましょう。
ライセンス登録コードを入力する
アプリをダウンロードして起動すると、ライセンス登録コードを要求してきますので、
メールに掲載されていたライセンス登録コードを入力します。
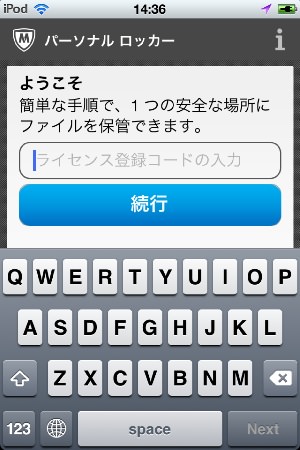
PINコードを入力する
続いて、PINコードを設定します。
PINコードは、ロックを解除するときに必要なので
設定したコードは忘れないようにしましょう。
6桁のコードを2回入力します。
6桁を押したら「続行」を押す。それを2回繰り返します。
2回とも同じコードを入力してください。
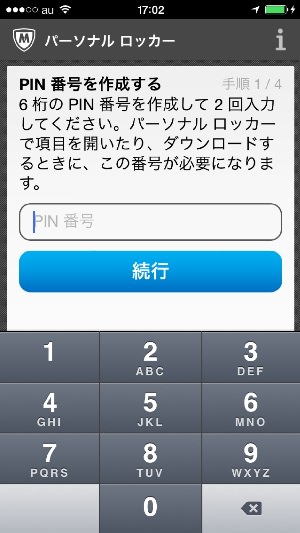
生体認証用の顔画像を撮影する
次に生体認証用の顔画像を登録します。
顔を映し出し、真ん中の画面をタップすると撮影できます。
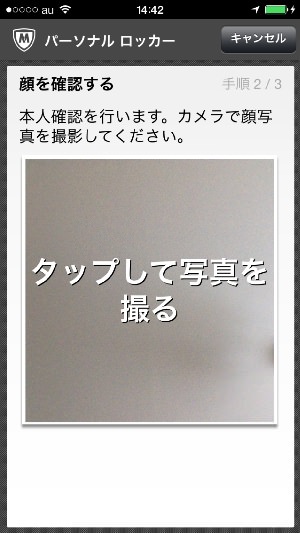
問題なければ「これを使用します」を押す。
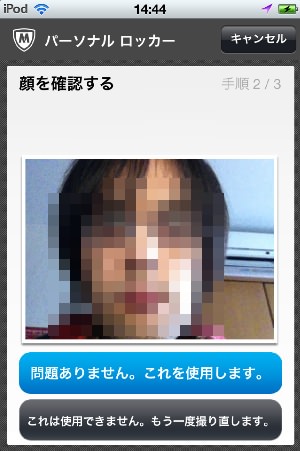
これで、顔認証用の画像を登録できました。
生体認証用の声を録音する
次に、声紋認証用に、自分の声を登録します。
青い吹き出しの中の文字を3回読み上げます。
1回ごとに録音開始/停止を押し、それを3回繰り返します。
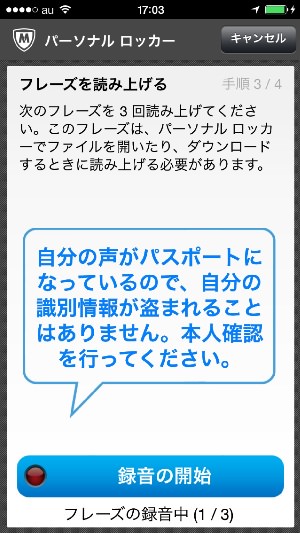
自分にしか分からない質問を設定する
まだまだ設定が続きます。
サポートに連絡した場合の本人確認のために、質問を設定します。
質問は選択肢から選ぶことが出来ます。
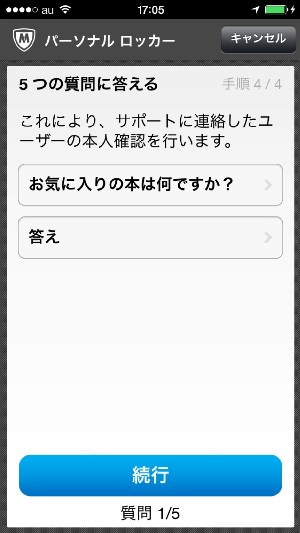

5つも設定しないとならない割に、質問の選択肢にいいものがなく、困った。
ここまでの作業が済むと、ようやくメニュー画面にたどり着きます。
パーソナルロッカーで画像に生体認証ロックをかける方法
では、大事な画像に生体認証ロックをかけましょう。
画像にロックをかけるには、
マイメニューの「+」マークをタップします。
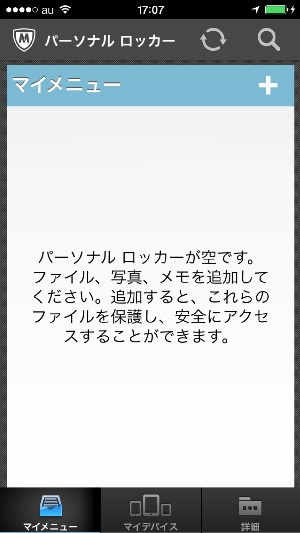
画像やテキストなど、ロックをかけたい対象を選びます。
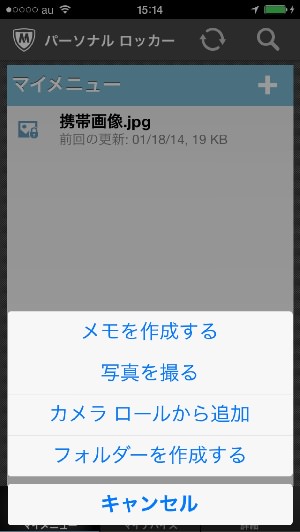
ファイルを選択したら、名前をつけます。
名前をつけると、セキュリティーレベルの設定画面が出るので
生体認証をつけたい場合は「高」に設定しましょう。
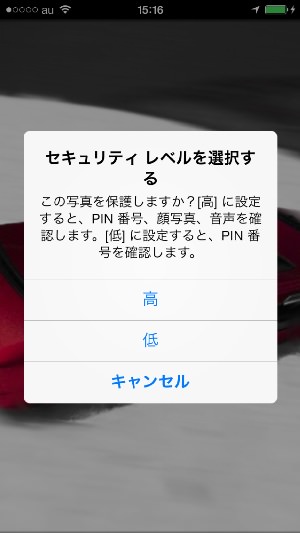
これで、選択した画像に生体認証ロックがかかりました。
生体認証ロックした画像を閲覧する方法
生体認証ロックした画像を閲覧するには、
まず、閲覧したい画像を選びます。
選ぶとPINコードの入力を要求されますので、
設定したPINコードを入力します。
そして、顔画像を撮影して顔認証をします。
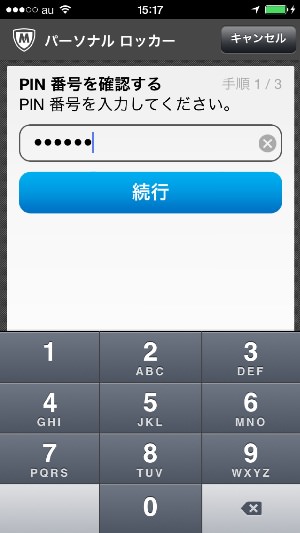
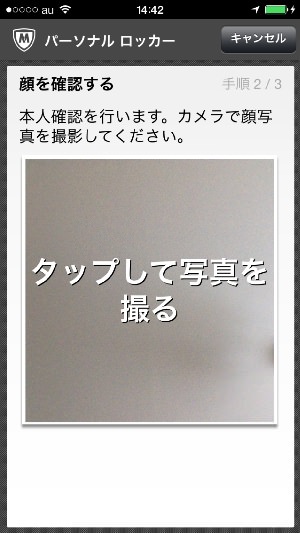
次に音声認証があります。
今回は、2回録音すれば大丈夫です。2回目は前回と違う文章が表示されます。
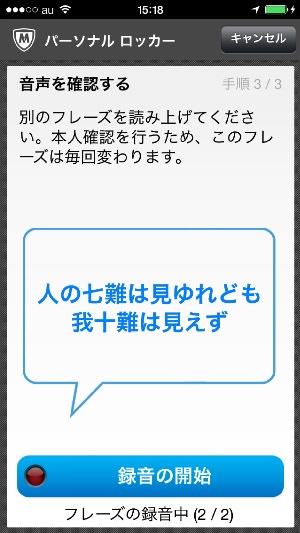
すべての認証をパスすれば、無事に画像を閲覧できます。
街中で急に画像を見る必要が出た場合、
声認証するのはちょっと恥ずかしいですね(笑)。
仕事で大事なファイルを持ち歩く人には必須のソフト
というわけで、「マカフィー リブセーフ」の
「パーソナル ロッカー」の紹介でした。
仕事上の大事な画像ファイルやメモを
スマートフォンで持ち歩く機会が多い方には
とても良いソフトだと思います。
流出してしまってからでは遅いので、
iPhoneやiPadを仕事とプライベートの両方で使用している人には
購入をお勧めします。
「iPhone 5s」を持っている人は、
本体を指紋認証できるので、必要ないかもしれませんが、
「マカフィー リブセーフ」とあわせて
2重でロックしておいた方がより安全です。
「マカフィー リブセーフ」の詳細は公式サイトをどうぞ
公式サイト
マカフィー リブセーフ
次の記事
「1Passwordよりも直感的!iPhoneでパスワードを管理できる「SafeKey」」
では、パスワードを一元管理出来る「SafeKey」をご紹介します。
パスワードを登録することで、
各サイトのマイページに簡単にログインすることが出来ます。


