過去に戻れます!MacOS X Lionでプレビューが勝手に保存してしまう件
MacintoshのOSが、OS X Lionになってから、
プレビューソフトで開いた画像が、
勝手に保存されてしまうようになりました。
修正した画像も勝手に保存されてしまいますが、
過去の状態に簡単に戻れますので、
その方法を解説します。

いらっしゃいませ、番台さんです。
MacOS X Lionにしてからというもの、
画像ビューワーソフト「プレビュー」が勝手に画像を保存するようになりました。
修正した画像も、勝手に上書きするので、
「うぉー!元ファイルに何してくるんだよ!」
と思ったのですが、解決方法がありました。
簡単に、修正前の状態に戻れるんです。
この自動保存機能は、
「Time Machine」の簡易版といった感じの機能のようです。
つまり、過去の「ある時点」に戻れるのです。
メニューから「書類を元に戻す」を選ぶだけ
修正した画像を「プレビュー」が勝手に保存してしまい、
過去の状態に戻りたい場合は、メニューを選ぶだけで戻れます。
「ファイル」メニューを見ると、
「書類を元に戻す…」というメニューがあります。
これを選ぶだけ。
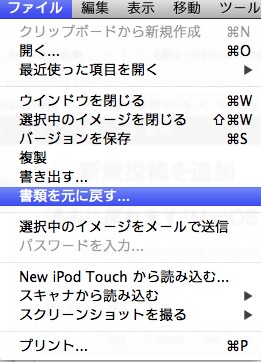
「書類を元に戻す…」を選ぶと、
図のような表示が現れます
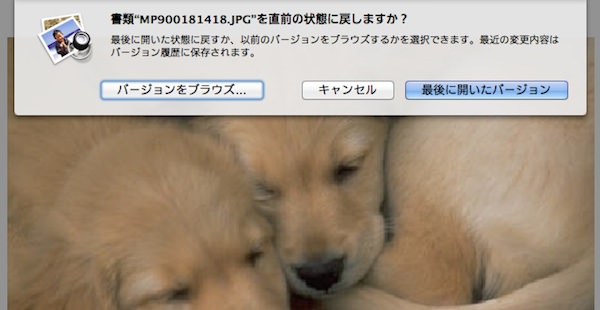
「最後に開いたバージョン」を選ぶと、
文字通り、開いたときの状態に一発で戻ります。
「バージョンをブラウズ…」を選ぶと、
以下のような画面に推移します。

左側に現在の状態の画面。
右側には、過去の編集履歴が表示されます。
過去に戻りたい場合は、右側に並んでるウィンドウを選びます。
後ろにあるウィンドウも任意の物が選べます。
ウィンドウを選び、
画面中央にある「復元」を押すと、そのバージョンに戻ることが出来ます。
「復元」せずに戻りたい場合は、「完了」を押します。
編集履歴が少ないと、選ぶウィンドウも少なくなります。
ウィンドウが暗くなっている物は選べません。
履歴が多い場合は、右端にある目盛りを利用する
過去に沢山編集し、編集履歴が多すぎる場合は、
画面右端に、下の図のような目盛りが表示されていますので、
ポインタで任意の日付に戻って、編集履歴をさかのぼりましょう。
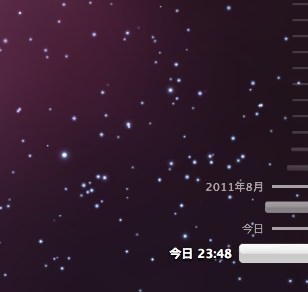
目盛りに連動して、
表示されるウィンドウも変化します。
「Time Machine」と同様の機能で便利になった
この、過去にさかのぼる機能は、
MacOSに搭載されているバックアップ機能
「Time Machine」と同様の機能です。
「Time Machine」はとても便利な機能で、
設定をしておくと、過去に捨ててしまったファイルを復元することも出来ます。
MacOSはどんどん便利になっていきますね。
この「Time Machine」が初めて登場したときは、ホントに感動しましたよ。
「Time Machine」の機能を使うには、
アップルから、「Time Capsule」という便利な製品も発売されていますので、是非どうぞ。
もちろん、「Time Capsule」を使わなくても「Time Machine」の設定は出来ます。
しかし、外付けのハードディスクは必ず必要です。
「Time Capsule」を使わない場合は、
普通のハードディスクで代用可能です。
【参考サイト】
アップル
Time Machine
タグ:Apple, Macintosh, Time Capsule, Time Machine, アップル


