くまモンの年賀状も作れる!年賀状作成ソフト「筆王」を使ってみたよ!
年賀状作成ソフトの「筆王」を使ってみました。
年賀状を簡単に作成できるので便利です。
テンプレートが豊富で
くまモンなどのゆるキャラの画像も用意されています。
とても簡単に可愛い年賀状を作ることができました。
さっそくレビューしましたので
ご覧ください。
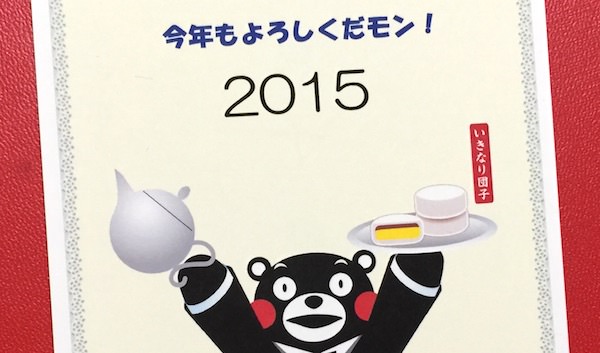
「筆王」でくまモンの年賀状を作ってみました
いらっしゃいませ、番台さんです。
ソースネクストさんから、年賀状作成ソフト「筆王」を提供していただきました。
この季節にピッタリなソフトですので、さっそくレビューしてみました。
「筆王」には豊富なテンプレートが用意されており、デザインが苦手な人でも綺麗な年賀状を作成することができます。
ゆるキャラのテンプレートが入っていたので、くまモンの年賀状を作ってみました。とても簡単にできて驚きです。
年賀状作成ソフト「筆王」レビュー 目次
- 「iCloud」の住所録を「Outlook」と同期する
- 「筆王」で「Outlook」の住所録の読み込み
- くまモンのテンプレートを利用して年賀状の裏面を作る
- 宛名は自動的にレイアウトされるので修正いらず
- 印刷も簡単!送付記録も管理できる
- 印刷した年賀状はこんな感じです
- 筆王を使ってみた感想:時間がない人にオススメ
「iCloud」の住所録を「Outlook」と同期する
「筆王」は起動すると住所録を読み込む設定が開きますので、まずは住所録を用意しましょう。
番台さんのようなMacintoshユーザーやiPhoneユーザーの人は「iCloud(連絡先アプリ)」で住所録を管理している人が多いでしょう。
「筆王」はWindowsソフトなので、ここでは「iCloud」のデータをWindowsのメールソフト「Outlook」と同期して、同期した「Outlook」の連絡先から筆王にデータを移行させる作業をします。
(Macintoshを持っている人は「連絡先」アプリからvCard形式で書き出したものを「筆王」で読み込むこともできますので、その方法でも構いません。)
では、まず「iCloud」と「Outlook」を同期します。
コントロールパネルの「iCloud」を起動して「メール、連絡先、カレンダー、およびタスク(対象:Outlook)」にチェックを入れて「適用」を選びます。
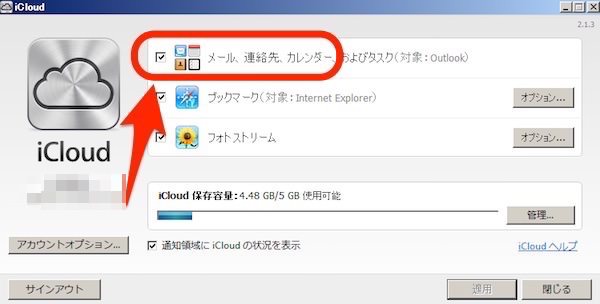
データの同期が完了すると、完了した旨の表示が現れます。
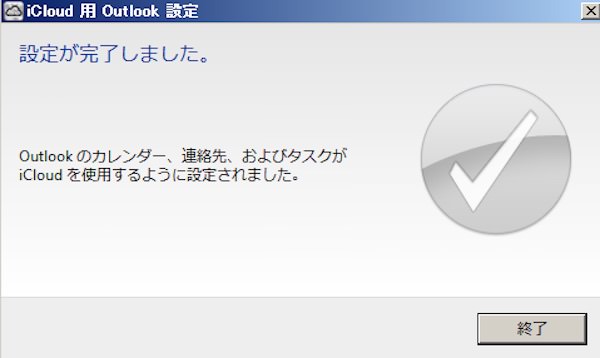
「Outlook」を起動すると、左側に「iCloud」という欄が加わっているのがわかります。
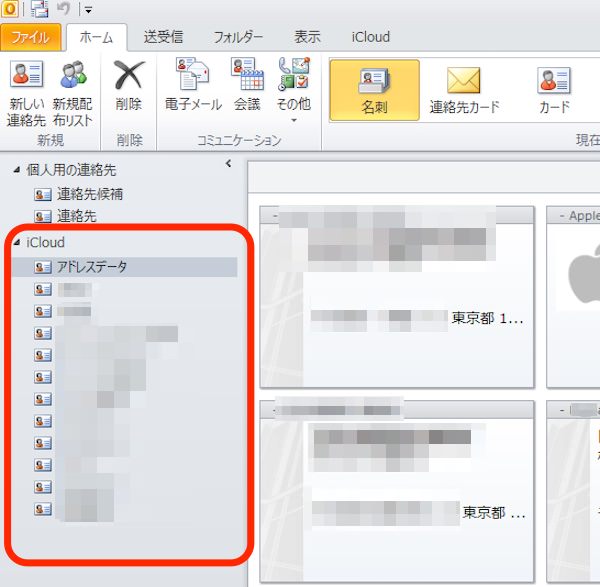
「筆王」は「Outlook」の「連絡先」にあるデータを読み込みますので、この「iCloud」内にあるデータを「連絡先」に移動させます。ドラッグすれば移動が可能です。
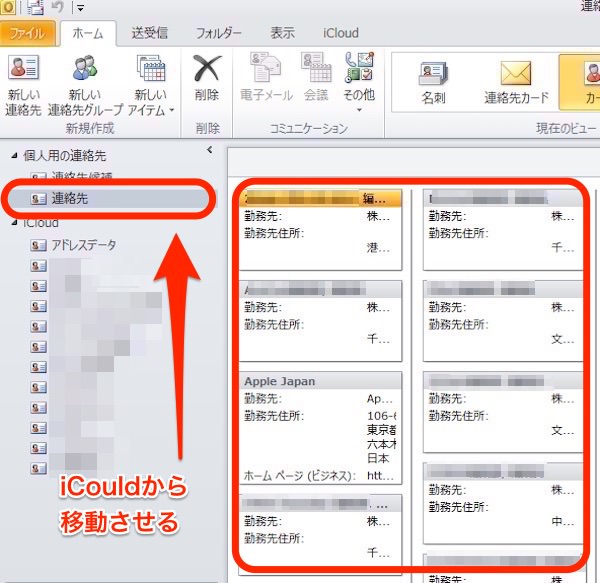
「連絡先」に移動が完了したら「筆王」を起動して住所録を読み込みます。
「筆王」で「Outlook」の住所録の読み込み
「筆王」を起動すると、フル機能を使って作成するか、初心者用の機能を使うか、選択画面が表示されます。番台さんはフル機能を使って作業ました。
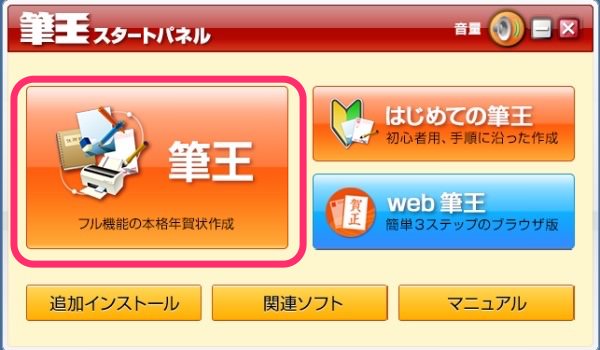
選択すると、まず最初に住所録を読み込むダイアログが表示されます。「Outlook」から読み込むには「筆王以外の住所録を使う」をクリックします。
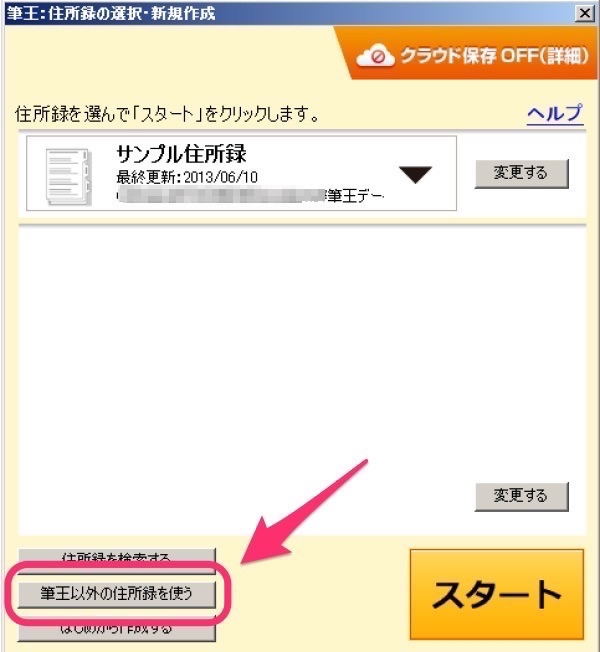
「Outlook」から住所録を読み込むには「その他」をクリックします。他社の年賀状作成ソフトを所有している方は、そちらからもデータを読み込むことができます。
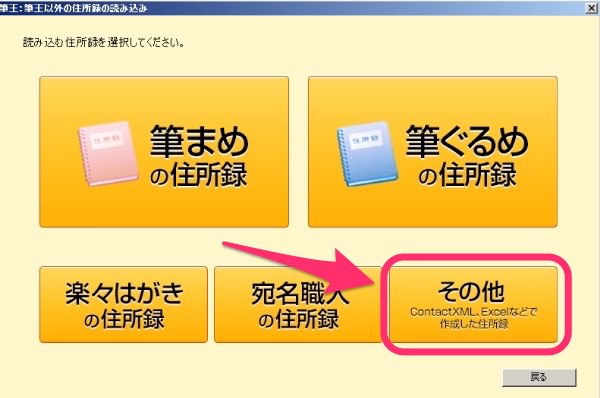
次の画面で、「Outlook連絡先」を選択します。「次へ」をクリックします。
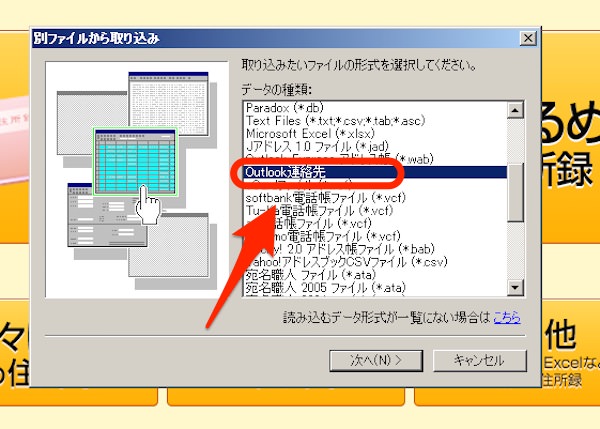
保存場所と保存名を決めて「実行」をクリックすれば住所録の読み込みが始まります。保存名を「Outlook住所録」にしました。
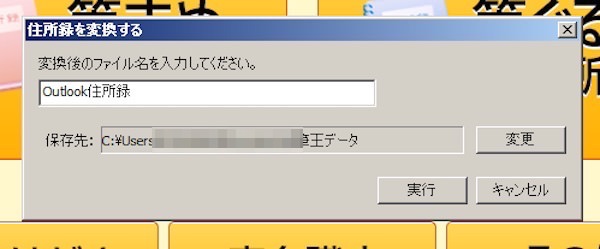
読み込みが完了したら冒頭の画面に戻り、プルダウンメニューから読み込んだ住所録(ここでは「Outlook住所録」)を選択し「スタート」をクリックします。
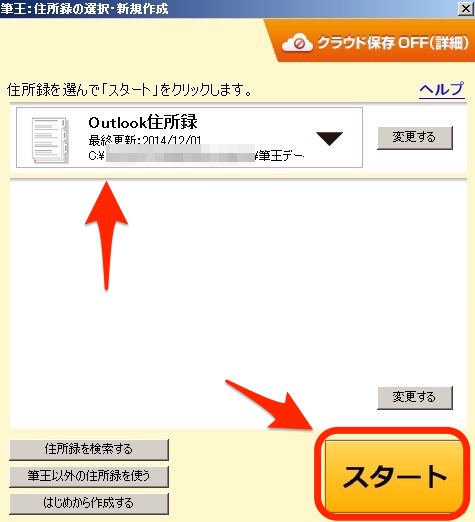
「スタート」を押すと、ハガキ作成画面が開きます。住所録も読み込まれています。
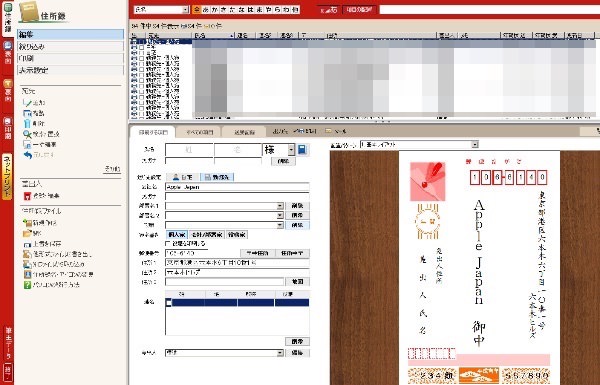
くまモンのテンプレートを利用して年賀状の裏面を作る
「筆王」には豊富なテンプレートが用意されています。ここでは、くまモンのテンプレートを使って年賀状を作成したいと思います。どんなテンプレートがあるのかは、公式サイトのテンプレートギャラリーをごらんください。主なものが掲載されています。
年賀状の裏面を作成するには、画面左にある「裏面」タブをクリックします。
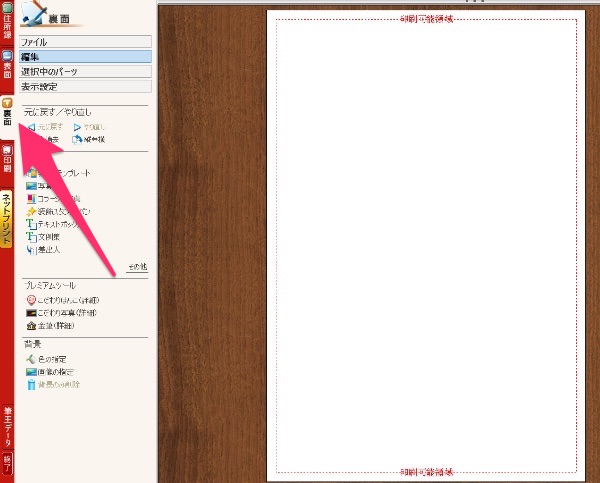
「裏面」をクリックすると「素材・テンプレート」というメニューがあるのでクリックします。
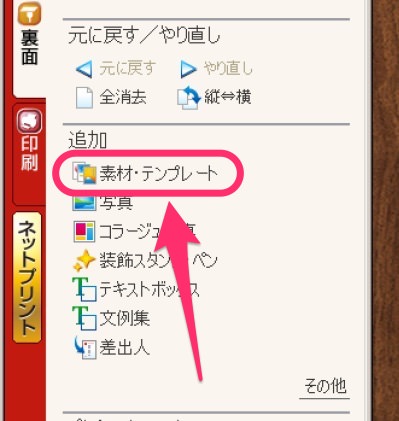
クリックすると、テンプレート一覧が表示されます。この中から使いたいテンプレートを選びます。
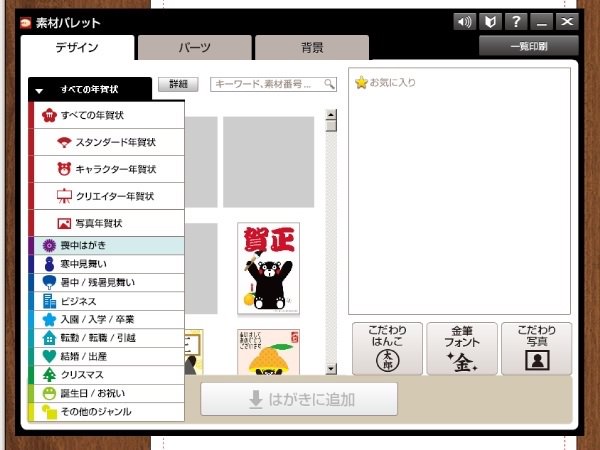
くまモンのテンプレートを選びました。左メニューにある「テキストボックス」を選択すると、新たに文章を追加することができます。
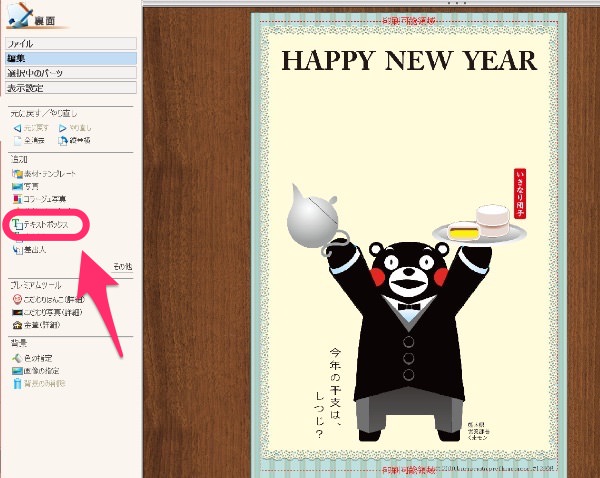
「テキストボックス」をクリックすると、編集ボックスが表示され、左側に設定パレットが表示されます。
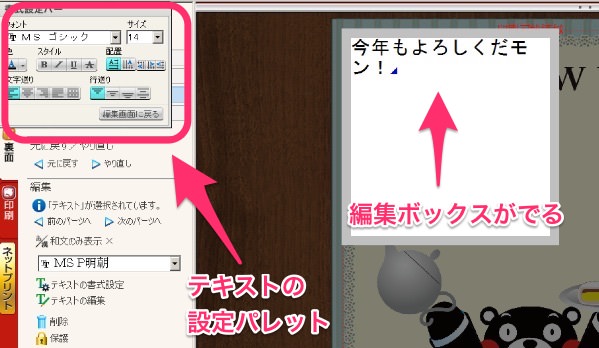
設定パレットにはフォントの選択画面もあります。「筆王」をインストールするとたくさんのフォントがインストールされますので、フォントを持っていない人も安心です。公式サイトにフォント一覧がありますので、参考にどうぞ。

こんな感じに作ってみました。凝りたい人はもっとデザインに凝ってもいいでしょう。

宛名は自動的にレイアウトされるので修正いらず
表面も編集できますが、宛名は住所録にある住所が自動的に表示されるので、編集する必要はほとんどないでしょう。これはかなり便利です。
長い住所は自動的に文字が小さくなります。自分で編集する必要があるのは「差出人住所」です。
(余談ですが「iCloud」の住所録には、デフォルトでアップルの住所が入っていんですよね(笑)。)
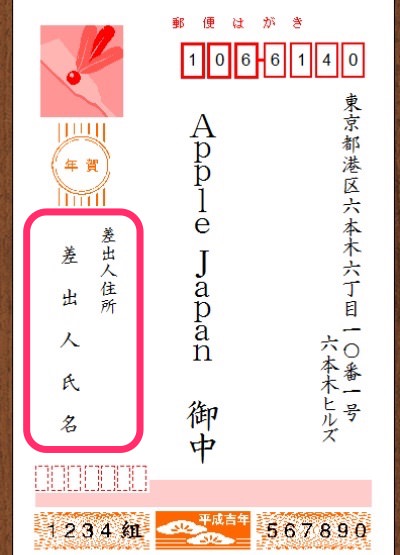
差出人の住所は「筆王」の左側に表示される「住所録」タブをクリックし、「差出人」ー「登録・編集」を選びます。
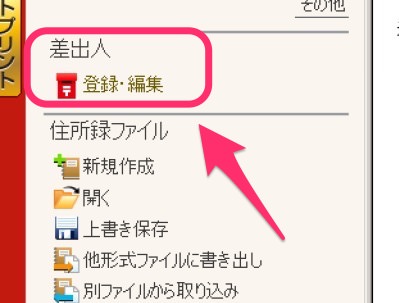
このメニューで差出人の住所や名前を編集できます。夫婦の連名も可能です。
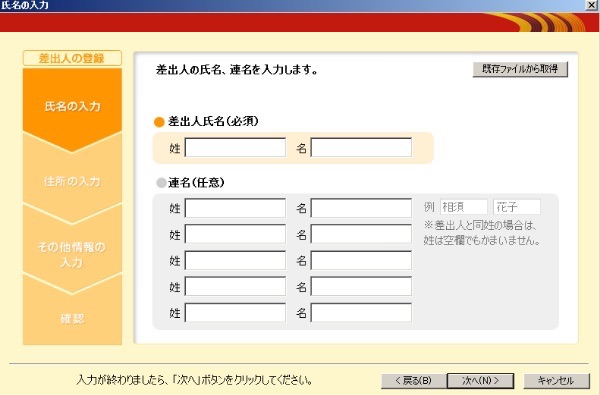
編集が済めば、いよいよ印刷です!
印刷も簡単!送付記録も管理できる
印刷も簡単にできました。印刷するには、筆王の左側にある「印刷」タブをクリックし印刷メニューを表示させます。
表面を印刷したい場合は「表面」を、裏面を印刷したい場合は「裏面」をクリックします。
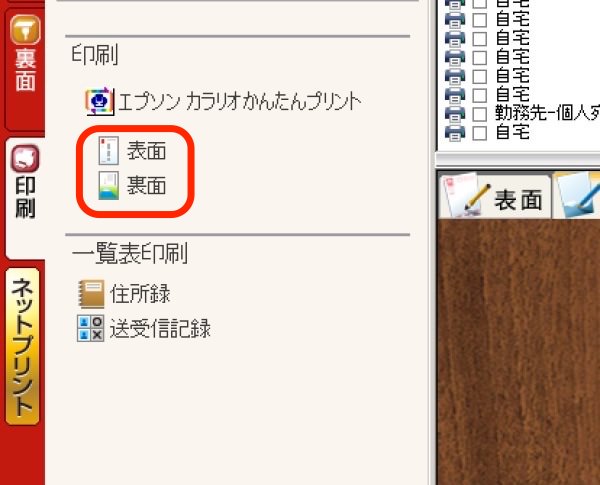
クリックすると設定画面が出てきますので、好みの設定をして「OK」をクリックすれば印刷が始まります。
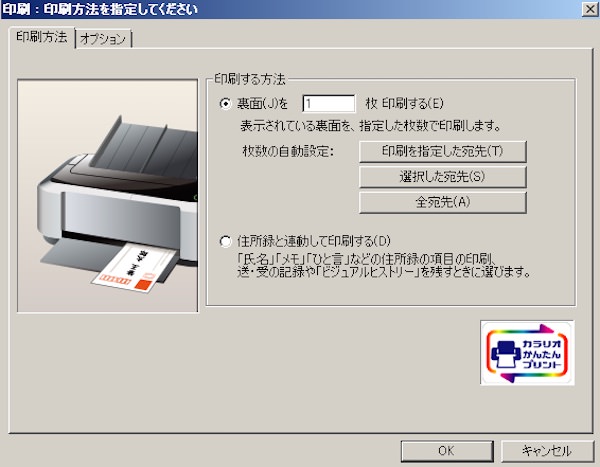
印刷設定画面では、過去の印刷記録も残せます。去年年賀状を送ったかどうかの管理が楽チンです。
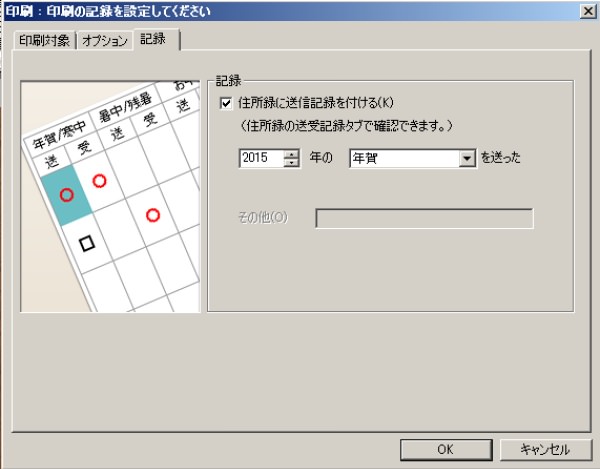
印刷した年賀状はこんな感じです
というわけで、印刷した年賀状です。
可愛く印刷できました。

表面はこんな感じです。住所は適当に作りました。
住所の長さに応じて自動でレイアウトされるので便利ですね。
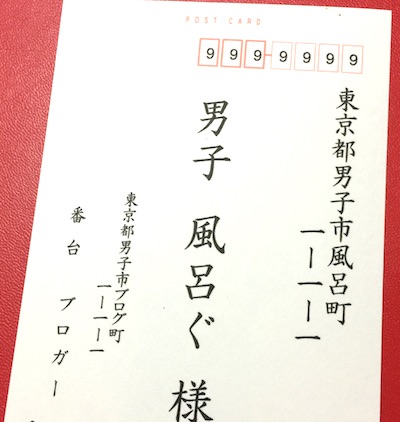
筆王を使ってみた感想:時間がない人にオススメ
とても簡単に年賀状を作ることができました。
テンプレートが豊富なので「年賀状に時間なんかかけてられないよ!」という方には便利だと思います。
一方で、編集機能もしっかりしているので、じっくりとオリジナルの年賀状を作りたい人にもバッチリだと思いますよ。
自分で作った画像やイラストも読み込めますので、凝ったオリジナルの年賀状を作成することも可能です。
「筆王」を使う際に一番戸惑うのは住所録の読み込みだと思います。ここを乗り越えれば操作に迷うことはないでしょう。「iCloud」にアカウントがある方は「Outlook」と同期するのが便利だと思います。
Macintoshユーザーとしては、Windowsソフトに慣れていないので、操作感の部分でしっくりこない部分もありました。その点を改良したMacintosh版を発売してくると嬉しいな。
「筆王」はソースネクストの公式サイトで販売してます。
公式サイトなら、12月14日(日)までの期間限定で25%オフで発売されていますよ。このチャンスにぜひどうぞ
ソースネクスト 公式サイト
筆王


