【iPhone 】画像のトリミングとリサイズならEverClipperがオススメ!
「iPhone」で撮影した画像を
そのまま「Twitter」や「Facebook」にアップしようとすると
画像が大きすぎたり、余計なものが写っていたりして困ることがあります。
そんなときは、切り抜きとサイズ変更が出来るアプリ
「EverClipper」が便利です。
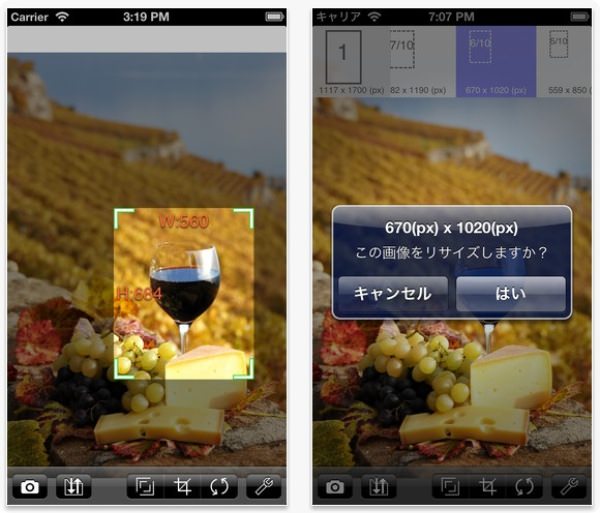
なんといっても無料です
「iPhone」で撮影した画像って
思いの外、サイズが大きいですよね。
そのまま「Twitter」や「Facebook」などの
SNSにアップしようとすると結構重い。
3G回線だと困ったります。
さらに、画像には余計なものが写っていたりして邪魔なことも。
そんなときは、切り抜きとサイズ変更が出来るアプリ
「EverClipper」を使いましょう。
「Simple Resize」よりも高機能で使いやすいと思います。
「EverClipper」はその名が表すとおり、
「Evernote」と連携できる機能も備えています。
嬉しいことに、このアプリ、お値段は無料です。
有料版もありますが、
現在のところ、機能は同じで、広告表示がなくなるだけのようです。
切り抜きは指でドラッグするだけ
まずは、画像の切り抜きから説明します。
切り抜くことを「トリミング」とも言います。
「EverClipper」を起動すると下のような画面になるので、
赤い丸印のところをタップして、切り抜く画像を読み込みます。
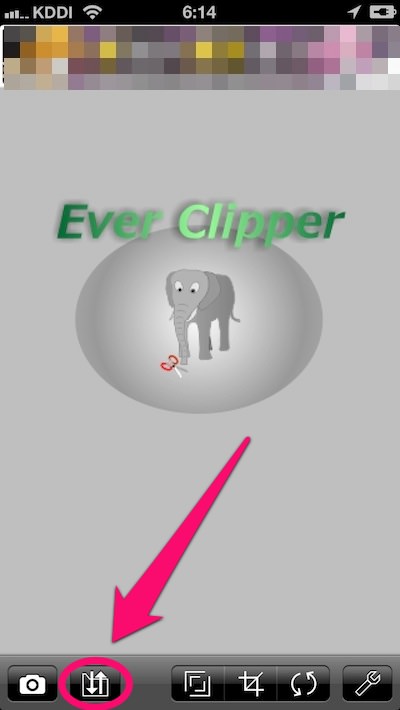
タップすると、下の画像のようになりますので、
「フォトアルバム」をタップします。
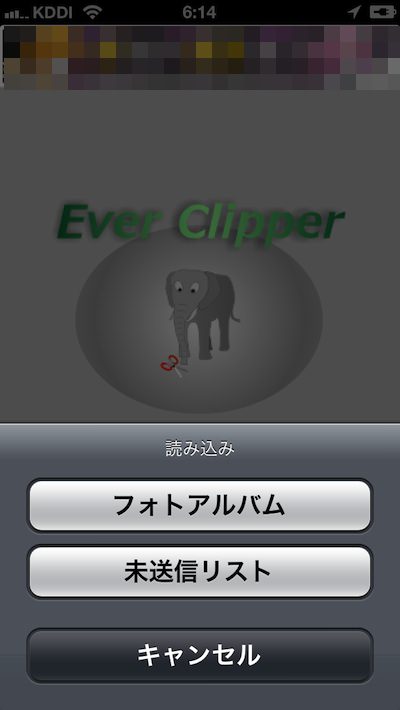
タップすると、「カメラロール」に移動するので、
「カメラロール」の中から、
切り抜き作業をする画像を選びます。
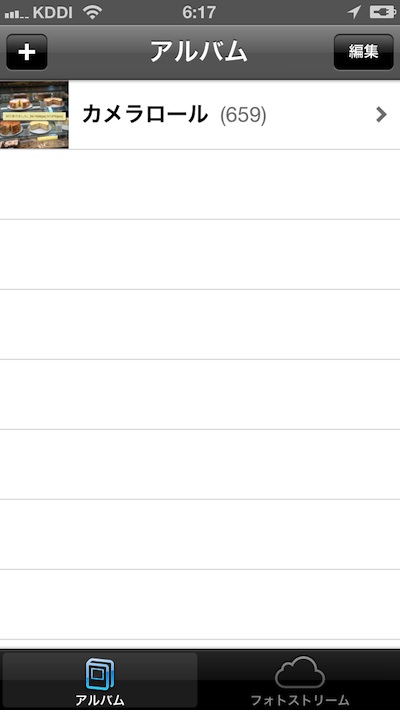
作業をする画像を選んで読み込んだら、
早速、トリミング作業に入ります。
下の画像の赤い丸印のマークをタップします。
これが「トリミング」のツールです。
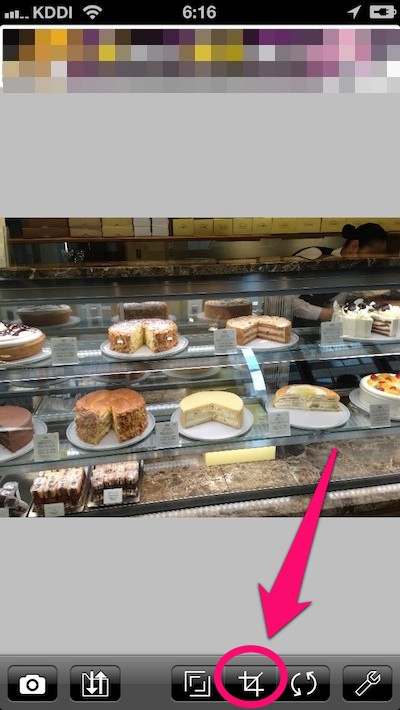
タップすると、画像全体が少し暗くなります。
これが作業開始の合図。
そうしたら、画像の切り抜きたい部分を指でドラッグして
範囲指定します。
下の画像では、斜めに指でドラッグしました。
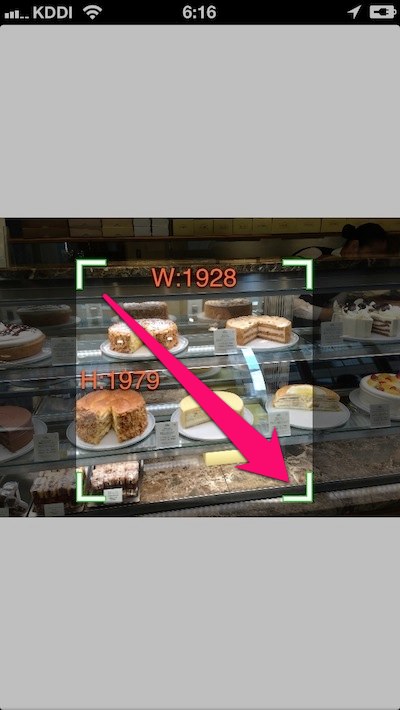
ドラッグすると、その部分が明るくなります。
明るい部分が画像として残る範囲です。
切り抜く範囲が決まったら、その切り抜く部分を
「ダブルタップ(2回タップする)」しましょう。
そうすると、下の画像のように
「切り取りました。[変換後の画像サイズ]」と表示され、
明るかった範囲が画像として残ります。

トリミング作業はこれで終了です。
次は画像サイズを変更しましょう。
サイズ変更も自由自在
上の画像にあるように、現在の横サイズは1928ピクセルもあります。
これでは大きいので、サイズを小さくしてみましょう。
画像サイズを変更するには、下の画像の赤い丸印のボタンをタップします。
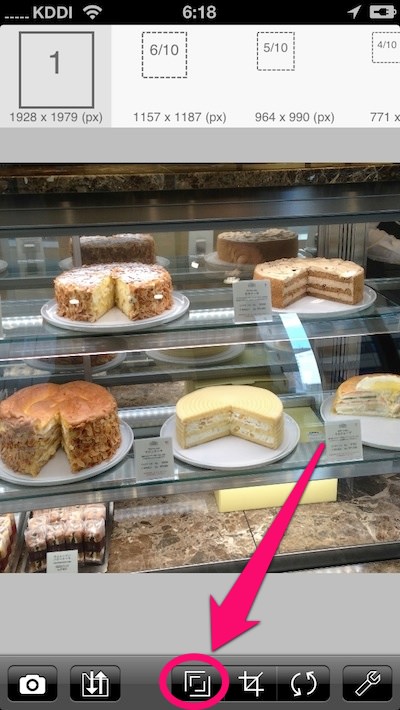
タップすると、画面上部に、
デフォルトで用意された変換サイズの候補が表示されます。
もし、面倒だったら、この中から選んでも良いです。
好きなサイズをタップすれば、そのサイズにリサイズされます。
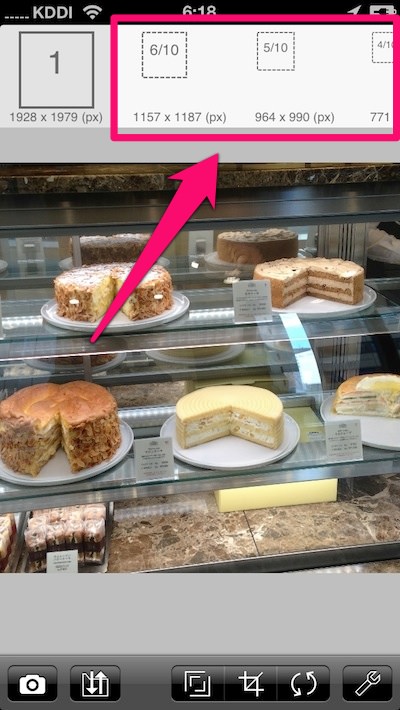
もし、候補の中に好みのサイズが無ければ、
候補を一番右までフリック(指で払う)してみましょう。
「Custom」というカスタム用のボタンが現れます。
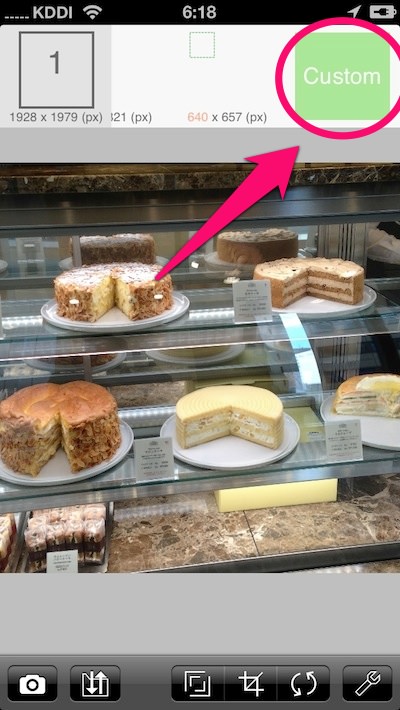
「Custom」をタップすると、下のような画面になります。
下の方に「長さを指定」という表示があります。
好きなサイズを指定するには、
3つある青い矢印のどれでもいいので、矢印マークをタップします。
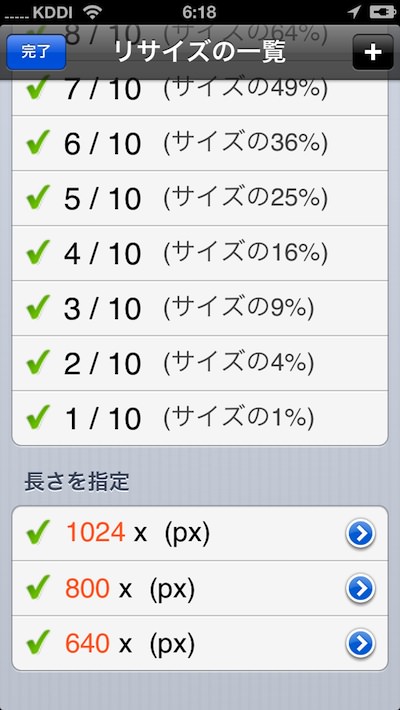
タップすると、下の画像のような表示になり、
好きな横幅を指定することが可能です。
横幅を指定すれば、高さは比率を保ったままリサイズされます。
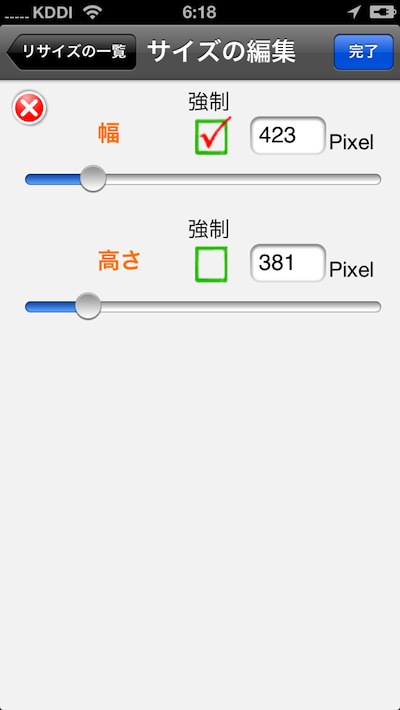
スライドバーを動かして指定することも出来ますし、
数字のボックスをタップして、直接数字を入力することも可能です。
指定が終わったら「完了」ボタンを押します。
「完了」を押して、元の作業仮面に戻ると、
画面上部に、指定したサイズが変換候補として表示されます。
(下の画像では横サイズを640にしてみました)
それをタップして選ぶと、確認画面が出るので
「はい」を押して確定します。
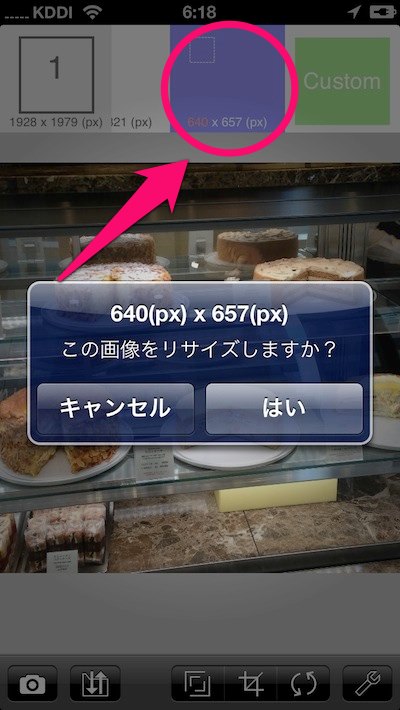
完了すると「リサイズしました。 [変換後の画像サイズ]」が表示されます。

これで、画像サイズ変更が完了です。
別名で保存できるので上書きされない
変換が完了したら、保存しておきましょう。
冒頭で、画像を読み込む際にタップしたボタンをもう一度タップします。
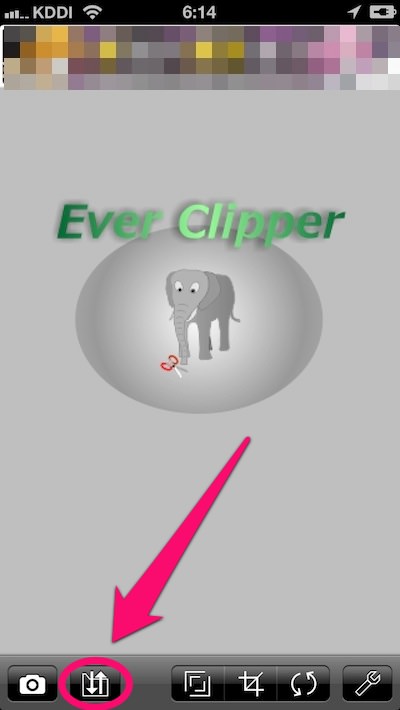
タップすると、
「別ファイルへ保存」というボタンがあらわれますので、
それをタップして、ファイルを保存します。
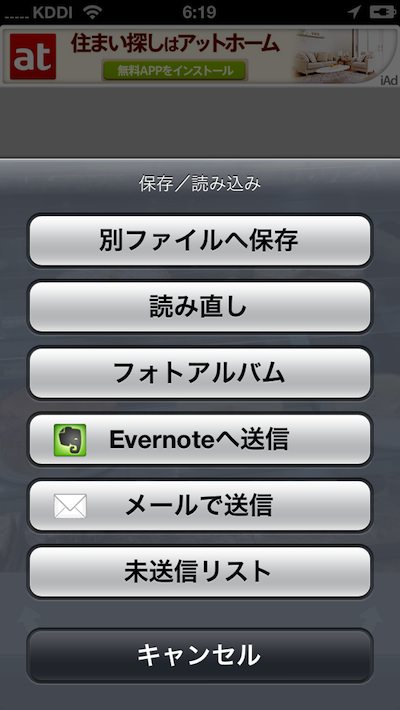
保存すると、
変換後の画像がカメラロールに保存されているはずです。
画像の回転も自由自在
「EverClipper」は画像の回転も可能です。
下の画像の赤い丸印のボタンをタップすると、
画面上部に90度、および180度回転の候補が出てきます。
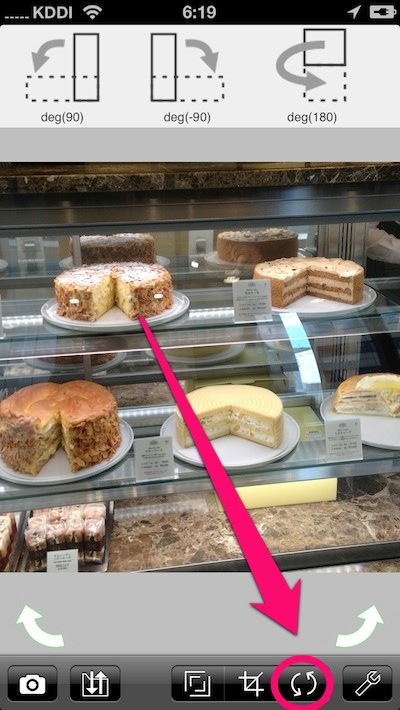
90度や180度の回転でよければ、好みのものをタップします。

もし、微妙な角度で回転をさせたい場合は、
下の画像の白い矢印を指でドラッグしてください。
画像を斜めに動かせます。
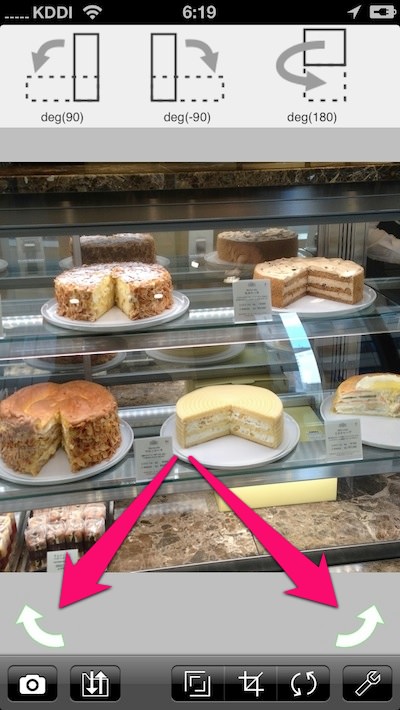
Evernoteにも送れる
変換を済ませた画像は「Evernote」にも送信することが可能です。
そのためには、設定画面で
「Evernote」のアカウントを設定しておく必要があります。
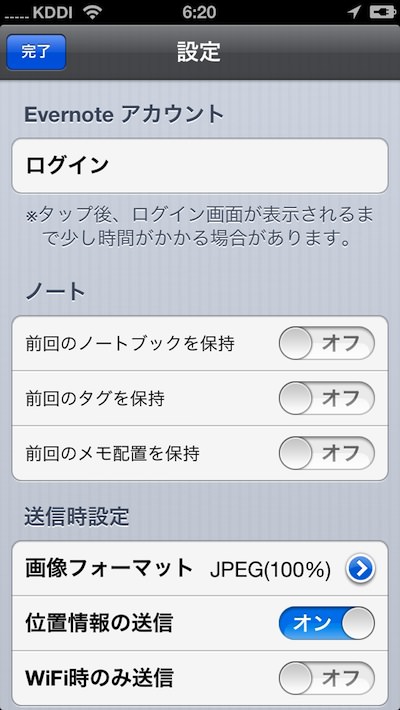
番台さんは「Evernote」に送信する必要性が感じられなかったので、
設定しませんでした。
番台さんは
「iPhone」から「Macintosh」へ画像ファイルを送る際は
「Dropbox」というサービスを利用しています。
「iPhone」に「Dropbox」のアプリを入れて設定すると
カメラロールに保存した画像ファイルは
自動的に「Dropbox」のサーバーへ送信され、
「Macintosh」側の「Dropbox」と同期されるので、とても便利です。
「Simple Resize」よりも優れてる
「iPhone」用のリサイズアプリとしては、
「Simple Resize」も有名です。
しかし、トリミングが出来ない上、
細かい横幅指定も出来ないっぽいのでので
「EverClipper」を使っています。
「iPhone」はデフォルトで
サイズ変更やトリミング機能が用意されていませんので、
この「EverClipper」はとても便利だと思います。
是非、使ってみてください。
「iPhone 5」はソフトバンクとauのオンラインショップで
絶賛発売中。
ソフトバンク
ソフトバンクオンラインショップ
au
iPhone 5
参考リンク:
アップル
iPhone 5
この記事は、レビューポータル「MONO-PORTAL」にトラックバックしています





