こりゃ便利!iPhoneアプリ「Bunp」を使って画像をデスクトップに転送する方法!
iPhoneアプリの「Bump」使っていますか?
鈴木えみちゃんも使ってる「Bump」。
ケーブルを接続せずに、無線LANやネットワーク等を使って
iPhone同士の連絡先交換が簡単にできる便利なアプリです。
その「Bump」が
デスクトップPCとの無線画像転送に対応しました。
やり方を解説します。
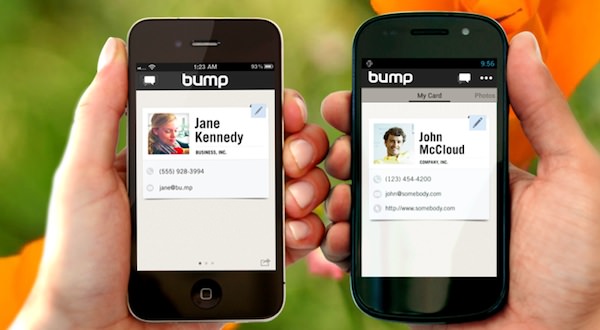
いらっしゃいませ、「Bump」を入れて歩いているのにもかかわらず、
女の子と知り合う機会がないので、連絡先を交換できない悲しい男、番台さんです。
モデルの鈴木えみちゃんをはじめ、
「Bump」を使っている人が多いと思いますので、
デスクトップPCへの画像転送方法の記事をアップします。
現在、iPhone内の画像転送には、
「iPhoto」を使っている人も多いかもしれませんが、
今回使ってみて、Bumpの方がはるかにラク!!!
こっちの方がいいと思います。
位置情報はオンにすること
手順の大筋は以下の通り。
2.iPhoneで「Bump」を起動
3.iPhoneの「Bump」で、転送する画像を選択
4.「Bump」を起動した状態で、iPhoneでデスクトップPCのスペースバーを叩く
5.転送完了
といった手順です。
画像を転送させる場合には、デスクトップPCのブラウザ、iPhone、ともに、
位置情報をオンにしておく必要があります。
デスクトップPCで「Bump」のサイトにアクセス
まず、「Bump」の画像転送専用URL、
にPCのブラウザでアクセスします。
Chromeの場合、下の図のように
位置情報を許可するか訊かれますので、「許可」をクリックします。
他のブラウザでも同様なアラートが出ると思いますので許可してください。

ブラウザ上部に、このような位置情報についてのアラートが出ます。
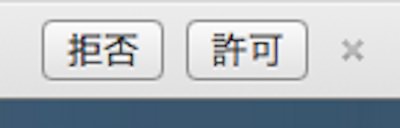
右端にボタンがあるので許可をクリック
許可を押すと、下のようなブラウザ画面になります。
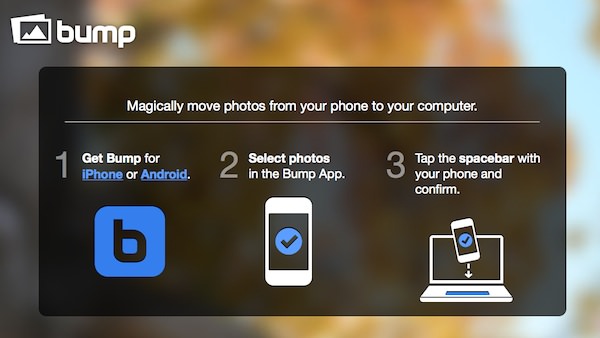
このようなBumpの転送画面が表示されます
iPhoneで「Bump」を起動
iPhoneで「Bump」を起動し、最初の画面が出たら、
右にフリックすると、画像選択画面が表示されます。
画像選択画面には、「ピクチャ」フォルダも「カメラロール」も両方表示されます。
両方のフォルダから画像を転送可能です。
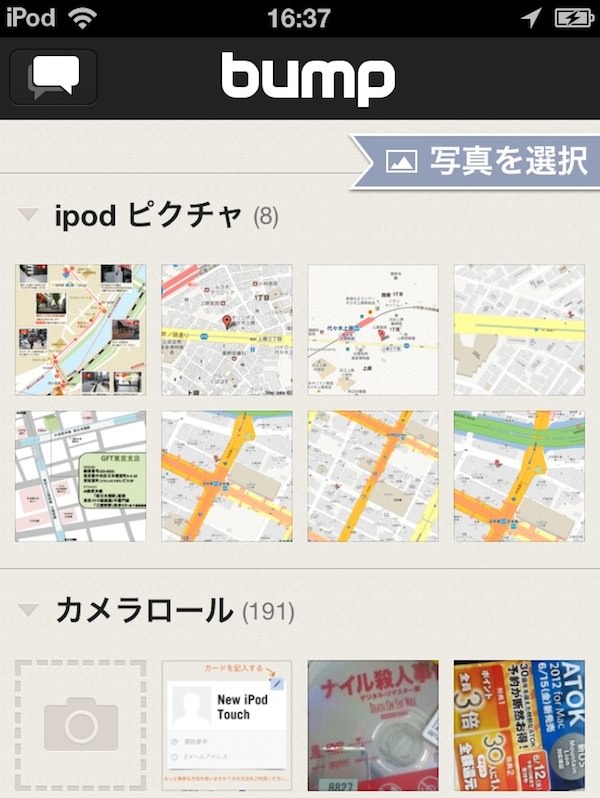
右にフリックすると画像選択画面に遷移します
iPhoneの「Bump」で転送する画像を選択
画像選択画面が出たら、
転送したい画像をタップして選択します。
複数選択もでき、転送も複数が一度に行えます。
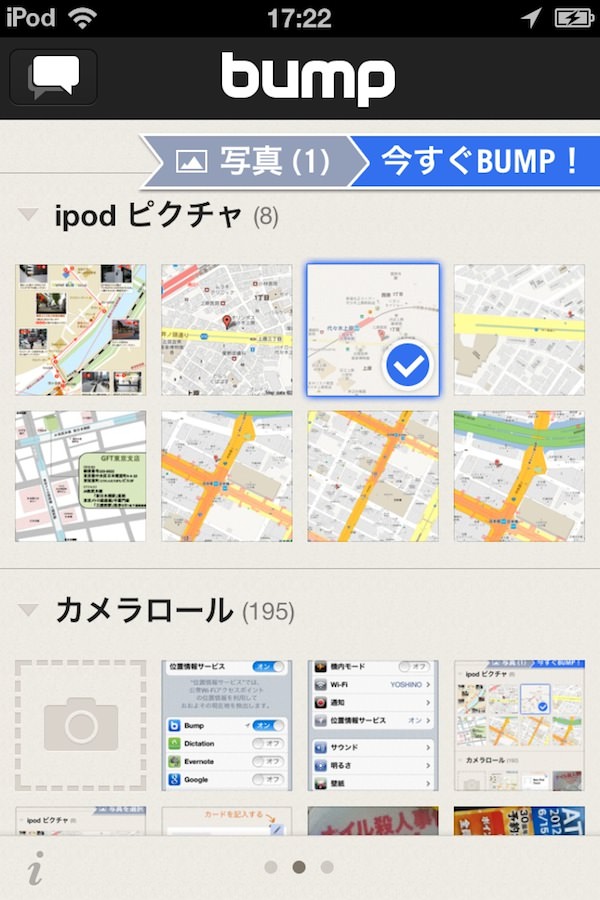
転送したい画像をタップして選択すると、青いチェックが入ります
「Bump」を起動した状態で、iPhoneでデスクトップPCのスペースバーを叩く
画像を選択したら、その状態のまま、
iPhoneでデスクトップPCのスペースバーを叩きます。
iPhoneが反応すると、「ピッ」と音がして、接続画面が表示されるので
「接続」をタップして接続します。
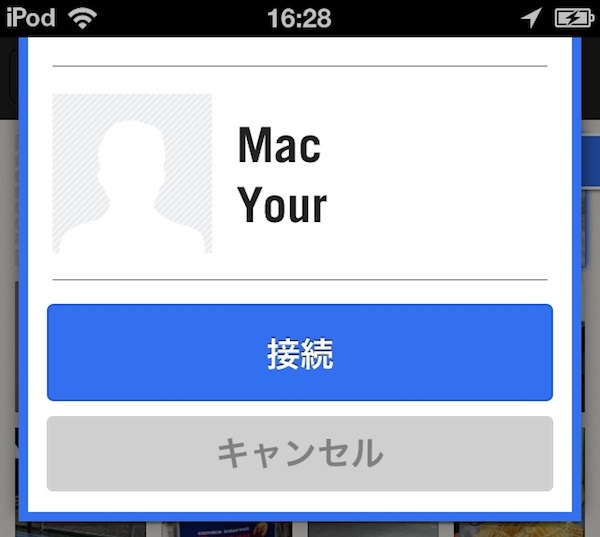
iPhoneの接続画面。「接続」をタップしてください
接続が失敗すると再試行を促されます。
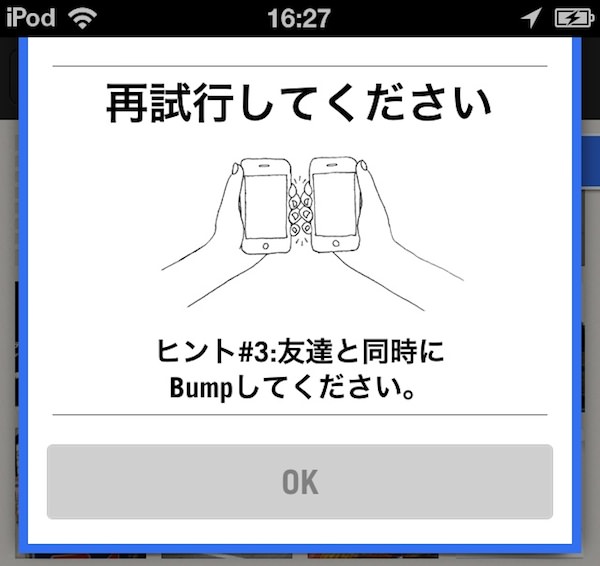
うまく接続されない場合は再試行の画面が出ます
接続が上手く行かない場合は、PC側のブラウザをリロードして、
スペースバーをたたき直してください。
番台さんの場合は、それですぐに上手くいきました。
接続中のPCブラウザは下のような画面になります。
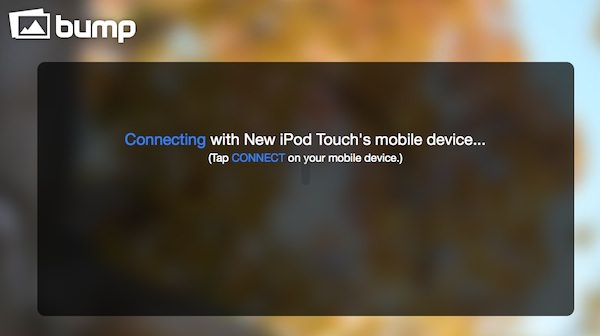
PC側は接続中にこのような画面になります。
転送完了
接続が上手くいくと、すぐに転送が完了します。
転送が完了すると、下のように
PC側のブラウザに、画像が表示されます。

転送完了画面です。意外とあっさり転送します。
この画像にマウスを重ねると、画像下部に、ダウンロードボタンが表示されるので、
クリックしてダウンロードしてください。
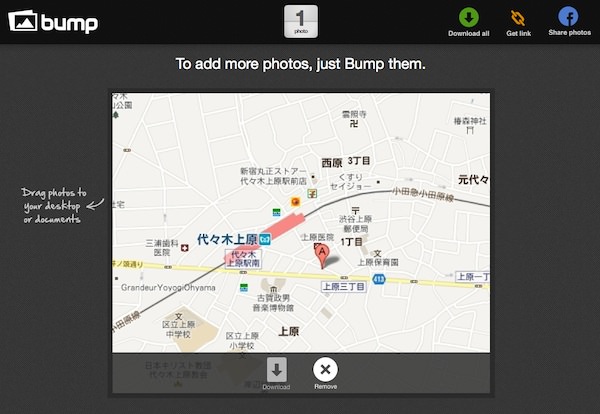
ダウンロードボタンが表示
以上で転送完了です。
簡単でiPhotoよりも便利
思っていた以上に簡単で、あっさり転送できました。
iPhotoを起動して読み込むよりも、全然ラクチンです。
これの方がはるかに早いと感じました。
接続が上手くいかないとイライラするかもしれませんが、
結構上手くいくので、こっちの方がいいかなと思います。
今回、この記事をアップする際に使った画像は、
PC側の画像以外は、すべてBumpで転送した画像です。
ブログの更新にも威力を発揮すると思います。
気になる方は使ってみてください。
2012.6.11追記
フォトストリームを使っている人は、そっちの方が快適かもしれません。
フォトストリームが使えないバージョンのiPhotoの人は、
こっちの方が快適だと思います。
【参考サイト】
Bump
公式サイト


