【WordPress】素人でも出来た!AWS EC2へのサーバー移行方法5 網元でインスタンス起動
WordPressのサーバーを
アマゾンウェブサービス(AWS)EC2へ
移転する方法。
第5回目は
網元のAMIを使ったマイクロインスタンスの起動方法です。
いよいよEC2でサーバを立ち上げます。

網元で簡単にインスタンスを設定
いらっしゃいませ、番台さんです。
アマゾンウェブサービス(AWS)EC2への
サーバー移転方法。
前回は「Security Group」の作成をしました。
今回、いよいよインスタンスの起動をします。
「インスタンス」とは「サーバー」と思って頂いてかまいません。
「網元」というサービスを使って、
簡単にEC2内にサーバーを立ち上げます。
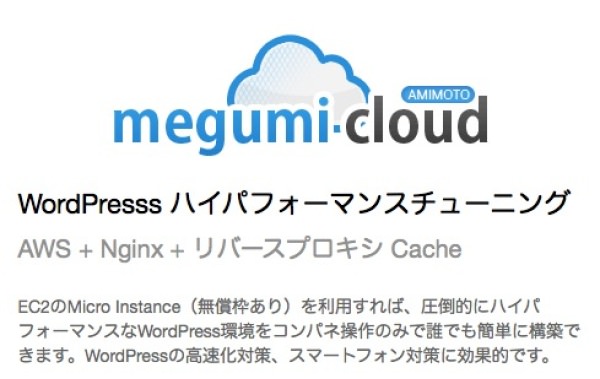
「網元」とは、株式会社デジタルキューブが配布している
AMIです。
EC2にはAMI(Amazon Machine Image)という機能があり、
あらかじめ、インスタンスの設定がセッティングされている便利な機能です。
インスタンスの設定の際に、
いちから設定する手間を省くことが出来ます。
「網元」もAMIの1つです。
「網元」を使うとインスタンスの立ち上げと同時に、
WordPressもインストールしてくれますので、さらに便利です。
【参考】
複数のインスタンスを立ち上げていく場合には
AMIを利用すると手早く立ち上げることができるので威力を発揮します。
「Amazon EC2へのサーバー移行方法」シリーズ 記事一覧
- 素人でも出来た!AWS EC2へのサーバー移行方法1 移行手順を確認
- 素人でも出来た!AWS EC2へのサーバー移行方法2 バックアップ作成
- 素人でも出来た!AWS EC2へのサーバー移行方法3 Key Pairの作成
- 素人でも出来た!AWS EC2へのサーバー移行方法4 Security Groupの作成
- 素人でも出来た!AWS EC2へのサーバー移行方法5 網元でインスタンス起動(今ここ)
- 素人でも出来た!AWS EC2へのサーバー移行方法6 Elastic IPの取得と紐付け
- 素人でも出来た!AWS EC2へのサーバー移行方法7 旧データをアップロード
- 素人でも出来た!AWS EC2へのサーバー移行方法8 旧MySQLアップロード
- 素人でも出来た!AWS EC2へのサーバー移行方法9 独自ドメインDNS設定
- 素人でも出来た!AWS EC2へのサーバー移行方法10 内部リンクのURL一括変更
- 番外編:ブログ移転後、旧サーバーにログインできなくなった場合の対処方法
1年間無料の「マイクロインスタンス」を利用
インスタンスにはいろいろな種類があり、
EC2の公式サイトに
それぞれのスペックが掲載されています。
ここでは、1年間無料の「マイクロインスタンス」を利用します。
EC2の中には幾つもの「インスタンス」を立ち上げることが出来ます。
ですので、複数立ち上げれば、複数のサイトの運営が可能になります。
今回は1つだけを立ち上げます。
まずは「網元」のホームページにアクセス。
http://ja.megumi-cloud.com/
アクセスしたら
「超高速 AMI 網元を今すぐ使う!」をクリックします。
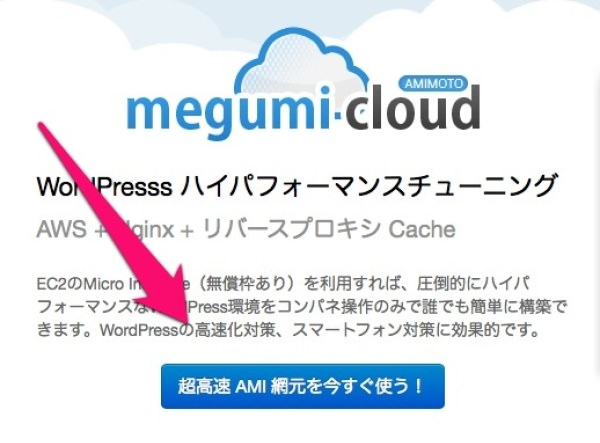
クリックするとEC2の設定画面に戻り、
以下のような画面が表示されます。
(EC2にログインしていないとログイン画面がでるかもしれません)
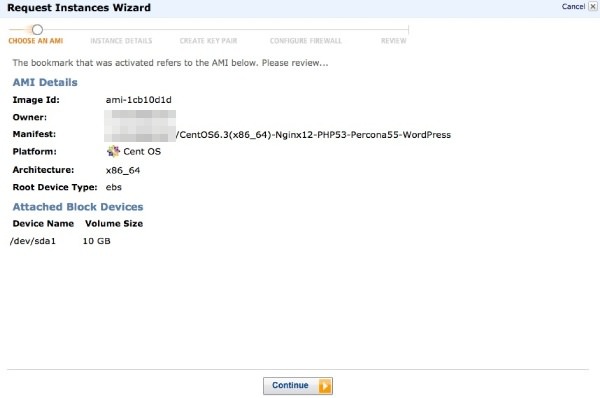
「Continue」をクリックして進みます。
次の画面で、
「Number of Instances」(作成するインスタンスの数)は「1」、
「Instance Types」は「T1 Micro (t1.micro, 613 MiB)」、
「Availability Zone 」は「No Preference」のままでいいとおもいます。
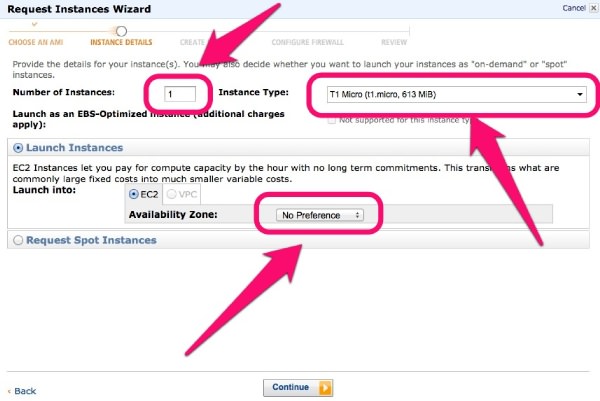
「Availability Zone 」は、
東京リージョンにある3つのデータセンターの
どこにインスタンスを作成するかの設定です。
プルダウンメニューで「a,b,c」の中からどれかを選ぶことが出来ます。
どこでもよければ、「No Preference」を選びます。
「a,b,c」の3つには特に違いはないと思います。
設定したら、「Continue」をクリックします。
次の画面では、
「Prevention against accidental termination.」にチェックを入れます。
これは、インスタンスが停止したときに、
中身が消えてしまわないようにする設定です。
インスタンスの停止には、2種類あります。
「stop」と「termination」です。
「stop」にした場合、インスタンス内にあるデータは消えませんが、
「termination」にした場合、インスタンスが中身と共に消えてしまいます。
「Prevention against accidental termination.」にチェックを入れることで
うっかり「terminate」してしまうのを防ぐことができます。
その他はそのままでオッケーです。
「Continue」をクリックします。
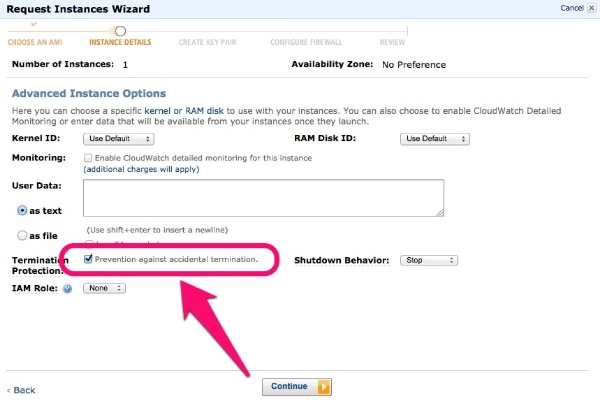
次の画面は
インスタンスのストレージ容量を決める画面です。
そのままでいいでしょう。
「Continue」をクリックします。
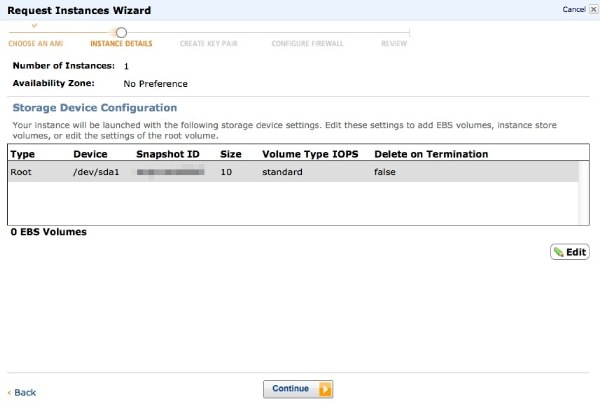
次の画面では、
インスタンスに名前を付けます。
「Value」の欄に好きな名前を付けます。
ブログの名前などにしておけば後で分かりやすいでしょう。
半角アルファベットで名前を付けるのをオススメします。
ここで必ず名前を付けないと、
後でどのインスタンスがどのブログなのかが
とても分かりづらくなるので、必ず名前を付けてください。
名前を入れたら「Continue」をクリックします。
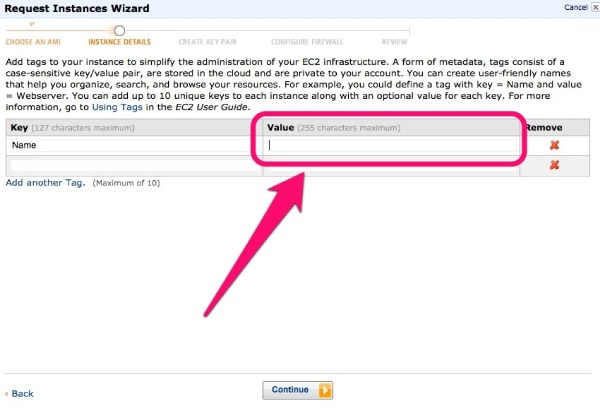
次の画面では、
前々回に作成した「Key Pair」をこのインスタンスに紐付ける作業をします。
作成した「Key Pair」の名前をプルダウンメニューから選びましょう。
選んだら「Continue」をクリックします。
いったん紐付けた「Key Pair」は
後で変更できませんので、ご注意ください。
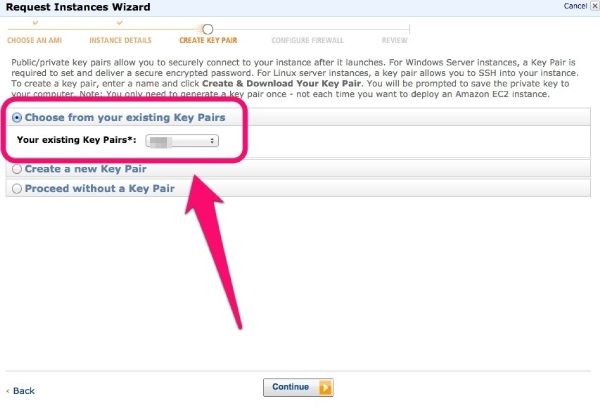
【参考】
この画面で「Create a new Key Pair」をクリックすると
新しい「Key Pair」を作ることが出来ます。
今後、インスタンスの起動になれてきたら、
あらかじめ「Key Pair」を作らなくても、
ここで新規に作った方が早いと思います。
次の画面では、これまた
前回作成した「Security Group」をこのインスタンスに紐付ける作業をします。
作成した「Security Group」の名前を一覧から選びましょう。
選んだら「Continue」をクリックします。
(モザイクばかりですいません。。。)
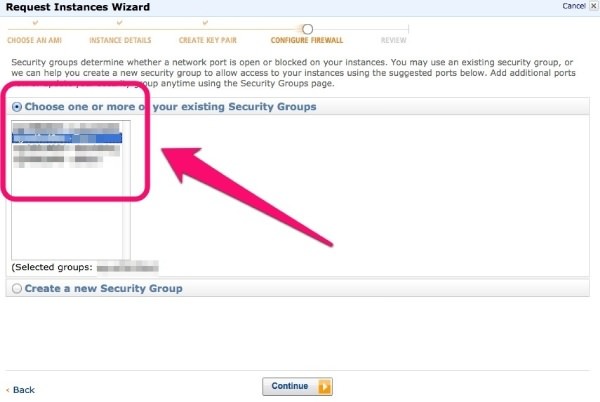
【参考】
ここでも「Key Pair」同様に、
「Create a new Security Group」をクリックすると
新しい「Security Group」を作ることが出来ます。
これで作業が終了です。
最後のこの画面が出たら「Launch」を押しましょう。
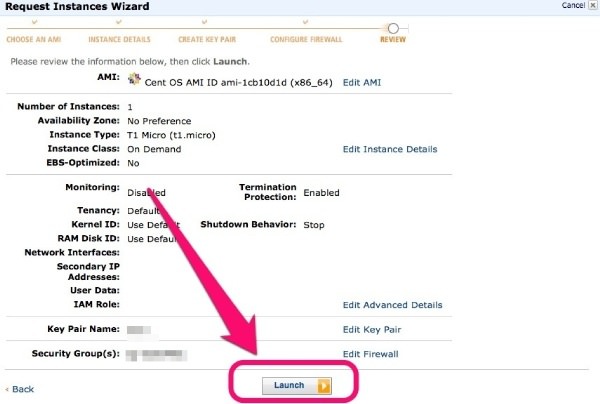
「Launch」を押したら、次の画面は「Close」で終わるまで進めます。
これで、設定作業が終わります。
設定が終わったら、
左側のメニューから「Instances」をクリックして、
インスタンスの一覧画面を表示させましょう。
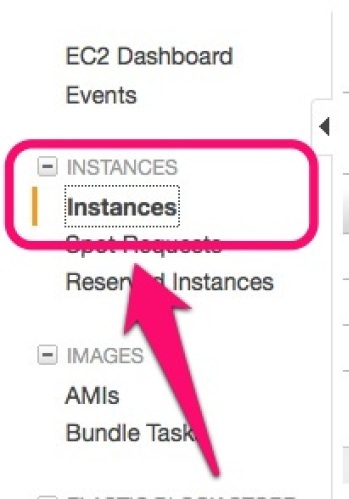
表示された一覧の中に、
今作成したインスタンスがあることを確認します。
「Status Checks」の欄が「initializing…」になってると思います。
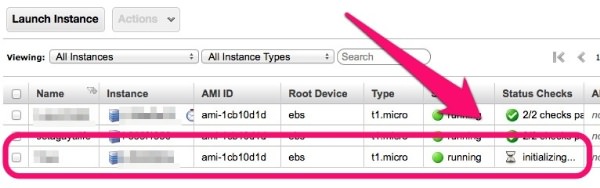
立ち上がるまで、しばらく時間がかかるので、
この表示が「2/2 checks passed」になるまで待ちましょう。
「2/2 checks passed」になれば、立ち上げ完了です。
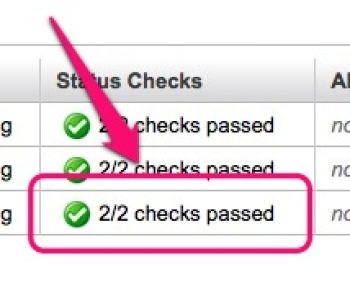
リストに表示されているインスタンスをクリックすると
画面下に詳細が表示されます。

ちなみに、
「Public DNS」に表示されているアドレスにアクセスすると
Wordpressの初期設定画面が表示されます。
網元でインスタンスを作成すると
Wordpressが一緒にインストールされるので、
それが確認できると思います。
この時点では、WordPressの設定はせずに
初期設定画面が表示されるのを確認するだけにとどめておきましょう。
WordPressの設定をするのは、
まだまだ先になります。
次回は、
立ち上げたインスタンスにIPアドレスを割り当てる作業をします。
「Amazon EC2へのサーバー移行方法」シリーズ 記事一覧
- 素人でも出来た!AWS EC2へのサーバー移行方法1 移行手順を確認
- 素人でも出来た!AWS EC2へのサーバー移行方法2 バックアップ作成
- 素人でも出来た!AWS EC2へのサーバー移行方法3 Key Pairの作成
- 素人でも出来た!AWS EC2へのサーバー移行方法4 Security Groupの作成
- 素人でも出来た!AWS EC2へのサーバー移行方法5 網元でインスタンス起動(今ここ)
- 素人でも出来た!AWS EC2へのサーバー移行方法6 Elastic IPの取得と紐付け
- 素人でも出来た!AWS EC2へのサーバー移行方法7 旧データをアップロード
- 素人でも出来た!AWS EC2へのサーバー移行方法8 旧MySQLアップロード
- 素人でも出来た!AWS EC2へのサーバー移行方法9 独自ドメインDNS設定
- 素人でも出来た!AWS EC2へのサーバー移行方法10 内部リンクのURL一括変更
- 番外編:ブログ移転後、旧サーバーにログインできなくなった場合の対処方法
参考リンク:
アマゾン ウェブ サービス(AWS)
もう困らない!WordPress快適運用術 1年間無料!
超高速 WordPress AMI 網元
公式サイト
タグ:Amazon EC2, AWS, Wordpress, ブログ, レンタルサーバー


