【WordPress】ブログ移転後、旧サーバーにログインできなくなった場合の対処方法
WordPressのブログを
別のサーバーに移転して、独自ドメインを設定したら、
旧サーバーのWordPressにログインできなくなった!
ログインしても
新しいサーバーの管理画面に飛んでしまう!
そんな場合の対処方法です。
phpMyAdminで旧サーバーのデータベース設定を修正してあげます。
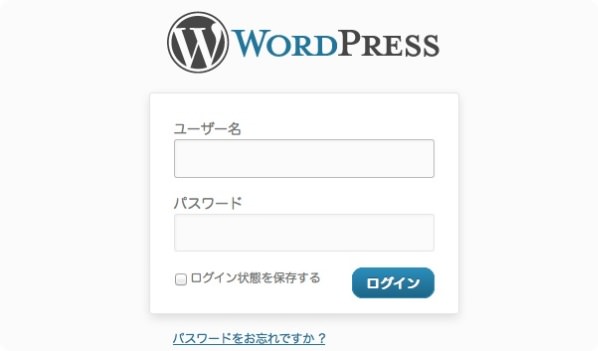
旧サーバーにログインすると、新サーバーに飛ばされる
いらっしゃいませ、番台さんです。
ブログを別のサーバーに移行して独自ドメインを設定した後、
旧サーバーのWordPressにログインできなくなったことはありませんか?
番台さんはあります。。。ビビったよ。。
そうなった理由は、
旧サーバーの「一般設定」にある以下の2箇所のURLを独自ドメインにしたまま、
新しいサーバーに独自ドメインを設定してしまったから。
ここね。

つまり、新旧両方のサーバーの
・WordPressアドレス(URL)
・サイトアドレス(URL)
が同じになってしまっているということ。
だから、旧サーバーにログインすると、
新サーバーの管理画面に飛んでしまうのです。
何故、新サーバーへ飛ぶかというと、
ドメイン管理設定(ムームードメインなどの設定)で、
独自ドメインのネームサーバー設定を
新サーバーへ飛ぶように設定してあるからです。
外側からウェブを見に来た人と同様に
ログインした自分も新サーバーへ飛ばされてしまうのです。
さっそくこの問題の解決方法です。
参考:「Amazon EC2へのサーバー移行方法」シリーズ 記事一覧
- 素人でも出来た!AWS EC2へのサーバー移行方法1 移行手順を確認
- 素人でも出来た!AWS EC2へのサーバー移行方法2 バックアップ作成
- 素人でも出来た!AWS EC2へのサーバー移行方法3 Key Pairの作成
- 素人でも出来た!AWS EC2へのサーバー移行方法4 Security Groupの作成
- 素人でも出来た!AWS EC2へのサーバー移行方法5 網元でインスタンス起動
- 素人でも出来た!AWS EC2へのサーバー移行方法6 Elastic IPの取得と紐付け
- 素人でも出来た!AWS EC2へのサーバー移行方法7 旧データをアップロード
- 素人でも出来た!AWS EC2へのサーバー移行方法8 旧MySQLアップロード
- 素人でも出来た!AWS EC2へのサーバー移行方法9 独自ドメインDNS設定
- 素人でも出来た!AWS EC2へのサーバー移行方法10 内部リンクのURL一括変更
phpMyAdminでデータベースを2カ所修正するだけ
番台さんはさくらのレンタルサーバ![]() を使っているので、
を使っているので、
さくらインターネットを例に解説します。
さくらインターネットのphpMyAdminにログインして、
上記2つのURL設定を、さくらインターネットのサーバ上に置いてある
WordPressのURLに変更する作業をします。
まず、さくらインターネットの
サーバコントロールパネルにログイン。
ログインしたら、左側のメニューから
「データベースの設定」をクリックします。
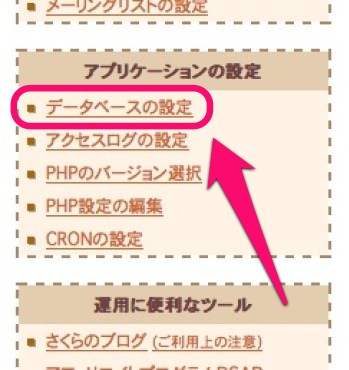
そして、
右側に表示された「データベース一覧」から
「管理ツール ログイン」をクリック。
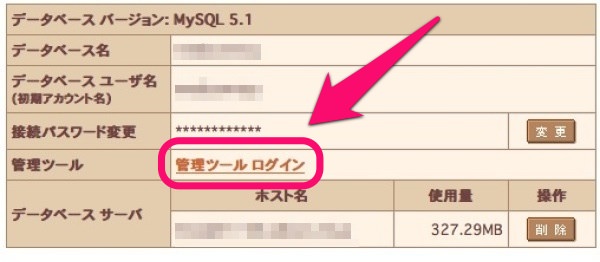
「phpMyAdminへようこそ」というウインドウが開いて
ユーザ名とパスワードを尋ねられるので入力してログインします。
そして、表示された左側のメニューから、
ブログで使っているデータベースをクリックします。
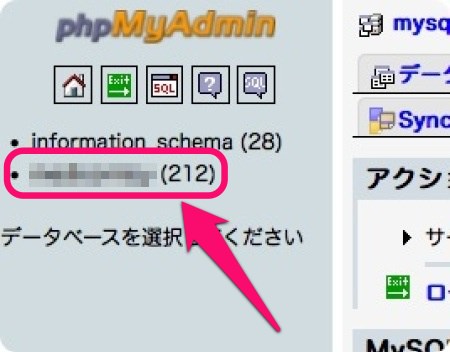
クリックすると
データベースがずらずらっと表示されるので
その中から、「接頭辞options」となっているデータベースを探してクリック。
例:自分が使用している接頭辞が「wp_」の場合は「wp_options」になっています。
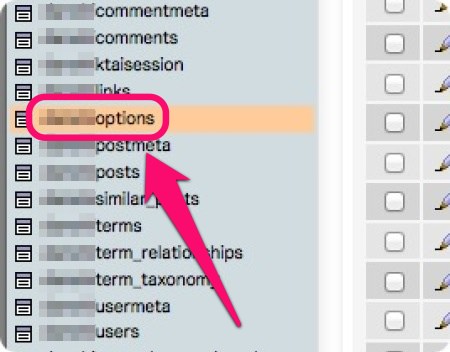
クリックすると右側に
データベースの中身が表示されるので、
option_nameの欄から
・「siteurl」
・「home」
の2つを探します。
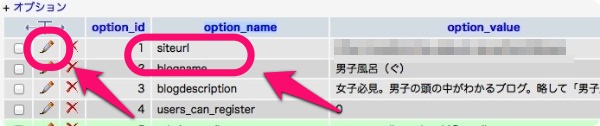
まず、「siteurl」を見つけたら、
左側にある「鉛筆マーク」をクリックし、編集画面を開きます。
編集画面が開くと
独自ドメインが記入されていると思いますので、
これをさくらインターネットのサーバーに置いてある
WordPress本来のURLに変更します。
レンタルサーバー直下「www」の中にある
「sample」フォルダにインストールしてあるならば
http://○○○.sakura.ne.jp/sample/
というURLになるとおもいます。
この場合、
「sample」フォルダの中に
WordPressを構成するファイル群(wp-config.phpなど)があるはずです。
「○○○」の部分は、
さくらのレンタルサーバ契約時に各自が決めた名前になってると思います。
上記の例で、
さくらインターネットのサーバー内をFTPソフトで見ると
階層はこうなっています。
/home/○○○/www/sample/
記入したら、画面右下にある「実行する」をクリックして保存します。
「siteurl」が済んだら「home」も探して、同様に同じURLを入れて保存します。
「home」が見つからなかったら、次のページにあるかもしれないので
矢印やページ番号をクリックして探してみましょう。
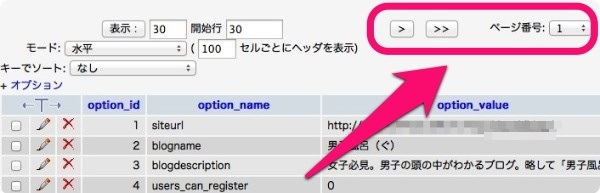
番台さんの場合、2ページ目にありました。
2つのURLを修正できたら、修正は終了です。
改めてログインして一般設定を確認
修正が済めば、管理画面にログインできるのでログインしてみましょう。
ログインURLは、先ほど記入したURLの後ろに
「wp-login.php」を付けたURLになります。
http://○○○.sakura.ne.jp/sample/wp-login.php
無事にログインできましたでしょうか?
ログインできたら「一般設定」の
・WordPressアドレス(URL)
・サイトアドレス(URL)
を確認してみましょう。
記入したURLに変更されているはずです。
この2つの設定をせずに、
旧サーバー
http://○○○.sakura.ne.jp/sample/wp-login.php
にログインしても、
ログインしたとたんに、新しいサーバーの管理画面に移動してしまうので、
必ず2つのURLを変更しましょう。
参考:「Amazon EC2へのサーバー移行方法」シリーズ 記事一覧
- 素人でも出来た!AWS EC2へのサーバー移行方法1 移行手順を確認
- 素人でも出来た!AWS EC2へのサーバー移行方法2 バックアップ作成
- 素人でも出来た!AWS EC2へのサーバー移行方法3 Key Pairの作成
- 素人でも出来た!AWS EC2へのサーバー移行方法4 Security Groupの作成
- 素人でも出来た!AWS EC2へのサーバー移行方法5 網元でインスタンス起動
- 素人でも出来た!AWS EC2へのサーバー移行方法6 Elastic IPの取得と紐付け
- 素人でも出来た!AWS EC2へのサーバー移行方法7 旧データをアップロード
- 素人でも出来た!AWS EC2へのサーバー移行方法8 旧MySQLアップロード
- 素人でも出来た!AWS EC2へのサーバー移行方法9 独自ドメインDNS設定
- 素人でも出来た!AWS EC2へのサーバー移行方法10 内部リンクのURL一括変更
参考リンク:
さくらのレンタルサーバ
http://www.sakura.ne.jp/![]()
タグ:Amazon EC2, Wordpress, さくらインターネット, ブログ, レンタルサーバー

