【WordPress】素人でも出来た!AWS EC2へのサーバー移行方法8 旧MySQLアップロード
WordPressのサーバーを
アマゾンウェブサービス(AWS)EC2へ
移転する方法。
第8回目は
旧サーバーのMySQLデータベースをEC2にアップロードします。
アップロードには、WordPressプラグイン
「BackWPup」を使用します。

ブログ移転の要、MySQLデータベースの読み込み
いらっしゃいませ、番台さんです。
アマゾンウェブサービス(AWS)EC2への
サーバー移転方法。
前回は、
WordPressのプラグインやテーマなど、
旧サーバーにあったWordPressのファイル群を新サーバーにアップロードしました。
今回は
MySQLのデータベースをアップロードします。
投稿データやWordPressの設定データなど
重要なものが含まれていますので、
きっちりアップロードしましょう。
「Amazon EC2へのサーバー移行方法」シリーズ 記事一覧
- 素人でも出来た!AWS EC2へのサーバー移行方法1 移行手順を確認
- 素人でも出来た!AWS EC2へのサーバー移行方法2 バックアップ作成
- 素人でも出来た!AWS EC2へのサーバー移行方法3 Key Pairの作成
- 素人でも出来た!AWS EC2へのサーバー移行方法4 Security Groupの作成
- 素人でも出来た!AWS EC2へのサーバー移行方法5 網元でインスタンス起動
- 素人でも出来た!AWS EC2へのサーバー移行方法6 Elastic IPの取得と紐付け
- 素人でも出来た!AWS EC2へのサーバー移行方法7 旧データをアップロード
- 素人でも出来た!AWS EC2へのサーバー移行方法8 旧MySQLアップロード(今ここ)
- 素人でも出来た!AWS EC2へのサーバー移行方法9 独自ドメインDNS設定
- 素人でも出来た!AWS EC2へのサーバー移行方法10 内部リンクのURL一括変更
- 番外編:ブログ移転後、旧サーバーにログインできなくなった場合の対処方法
作業の流れ
MySQLデータベースのアップロードの流れですが、
以下のようになります。
- FTPソフトでSQLファイル(拡張子.sql)をアップロード
- 新サーバーのWordPressにログイン
- プラグイン「BackWPup」でSQLファイルを読み込む
という手順です。
FTPソフトでSQLファイルをアップロード
では、旧サーバーのMySQLデータベースに入っていたデータを
FTPソフト「Filezilla」を使って新サーバーにアップロードします。
バックアップ保存したファイルの中に
拡張子「.sql」というファイルがあるはずです。
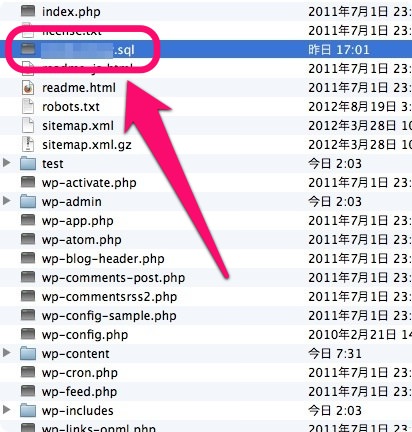
そのファイルを
「Filezilla」でEC2のサーバーにアップします。
アップする場所はWordPressがあるルートフォルダです。
「wp-content」フォルダや「wp-config.php」などがある階層と同じ階層です。
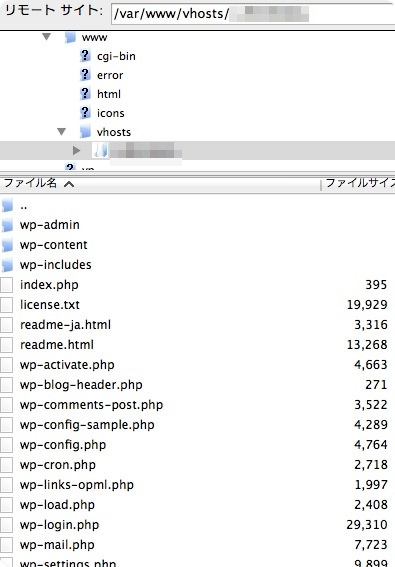
ここへ「.sql」ファイルをドラッグしてアップロードします。
アップロードが済めば、
とりあえず、オッケーです。
新サーバーのWordPressにログイン
次に、EC2サーバーのWordPressにログインして、
WordPressを使用できる状態にしましょう。
取得した「Elastic IP」を
ブラウザのURL欄にペーストして、サイトにアクセスします。
アクセスすると、
Wordpressの初期設定画面が表示されます。
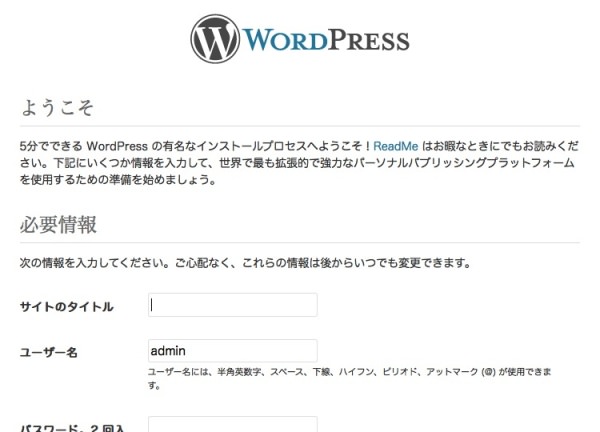
サイトのタイトルや
ユーザー名、パスワード等を入れて
WordPressにログインします。
入力する情報は、元のサイトと同じものでもいいですし、
自分さえ分かれば適当なものでも大丈夫です。
IDやパスワードも適当でかまいません。
後でMySQLデータベースを読み込んだときに、
旧サーバーの正しいログイン設定が読み込まれ上書きされるので
ここでは適当で大丈夫です。
ただし、データベースを読み込むまでは、
ここで設定したIDとパスワードでログインする必要があるので
一応、忘れないようにしておきましょう。
流れとしては
- とりあえず仮のIDでログイン(一応忘れずに)
- MySQLデータベースの読み込み
- 読み込み以後は旧サーバーのIDでログイン可能
です。
設定が済み、ログインしたら
アップロードしたMySQLデータベースを読み込む作業に入ります。
プラグイン「BackWPup」でSQLファイルを読み込む
いよいよ読み込み作業に入ります。
前回のアップロード作業で、
WordPressプラグイン「BackWPup」をアップロードしなかった人は、
ここでインストールしましょう。
インストール方法は、
最初にバックアップデータを書き出したときと同じです。
インストールが済んだら、
左側にある「BackWPup」のメニューから、
「Tools」を選びます。
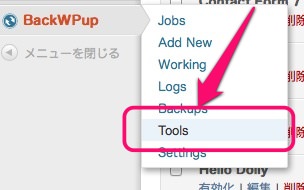
このような画面が表示されます。
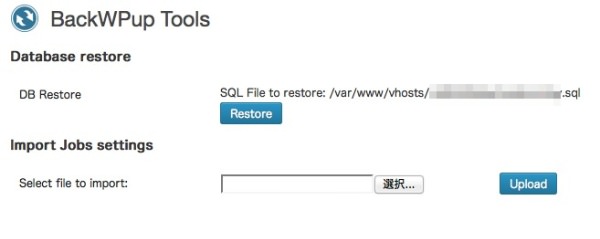
この「TOOLs」画面で、バックアップしたデータを読み込みます。
先ほどアップロードしたSQLファイルを
「BackWPup」が認識していれば、
上の図のように、「DB Restore」の欄にアップロードした階層が表示され、
SQLファイル名が表示されているはずです。
アップロードしたSQLファイルが認識されていない場合は、
以下のような画面になっていると思います。
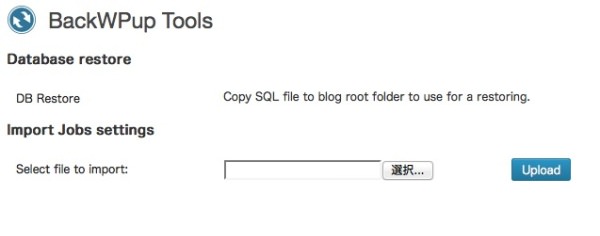
この場合は、アップロードする場所を間違えたか
別の不具合があると思いますので、
もう一度アップロードを試してみてください。
アップロードしたSQLファイルを読み込むには
「Restore」ボタンを押すのですが、その前にひと手順あります。
このまま押すと、エラーが出ます。
試しに押してみてください。
と、出るはずです。
○○○の部分は、各自違います。
データベースの接頭辞が違うよと言われてしまうのです。
(言われずに成功する人もいると思います)
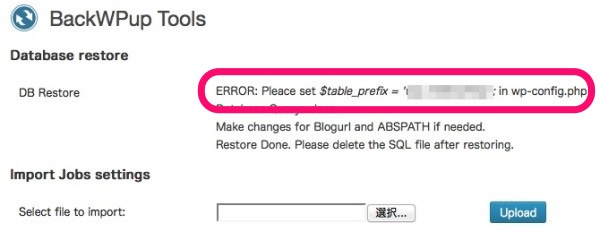
WordPressを新規でインストールすると、
MySQLデータベースの接頭辞は「wp_」になっています。
この設定のまま旧サーバーを運営していた人は、
きちんと読み込まれると思います。
しかし、旧サーバーのMySQLで、
接頭辞を変更していた人はエラーが出ます。
「網元」がインストールしたWordPressは
新規でインストールされているので、接頭辞は「wp_」。
これを
旧サーバーの接頭辞に変更してあげましょう。
上の○○○の部分(画像ではモザイクをかけた場所)に、
旧サーバーの正しい接頭辞が表示されているはずです。
「wp-config.php」を開き、接頭辞を変更
新サーバーの「wp-config.php」に書かれている接頭辞「wp_」を、
旧サーバーで使っていた接頭辞に変更する作業をします。
「Filezilla」で新サーバーの「wp-config.php」をダウンロードします。
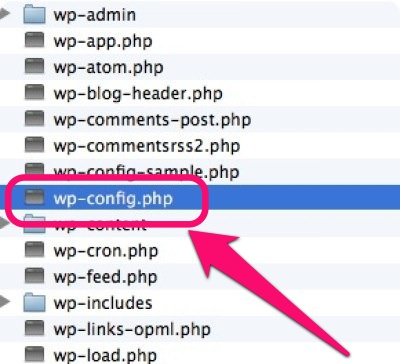
ダウンロードした「wp-config.php」をテキストエディタで開き、
「$table_prefix」を探します。

おそらく、
「$table_prefix = ‘wp_’;」
となっているはずなので、これを
先ほどエラー画面で表示された正しい接頭辞に書き換えてあげます。
正しい接頭辞が分からなかったら、
旧サーバーのWordPressの「wp-config.php」を調べるといいでしょう。
「$table_prefix」のところに書かれています。
書き換えたら保存し、
FTPクライアントソフトで新サーバーに上書きアップロードします。
アップロードが完了したら、
再び、左側にある「BackWPup」のメニューから、
「Tools」を選びます。
またこのような画面が出ます。
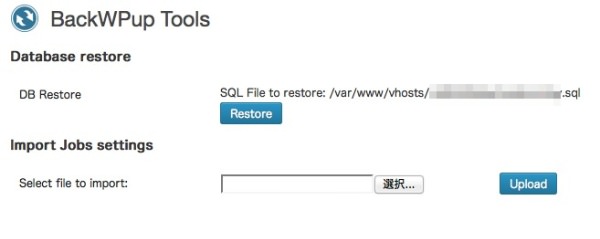
そうしたら「Restore」ボタンを押して読み込みます。
成功すると以下のような画面が出ます。
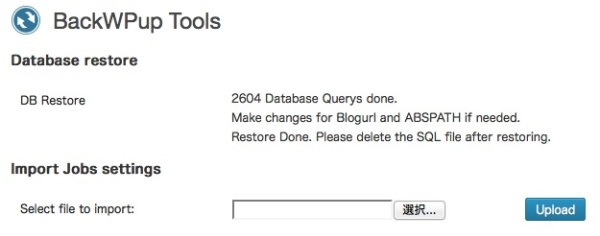
これで旧サーバーのMySQLデータベースの読み込みが完了しました。
読み込みに成功した後、
WordPress管理画面内のメニューをどれかクリックして
他のメニューに移動しようとすると
「データベースの更新が必要です」
という画面になります。
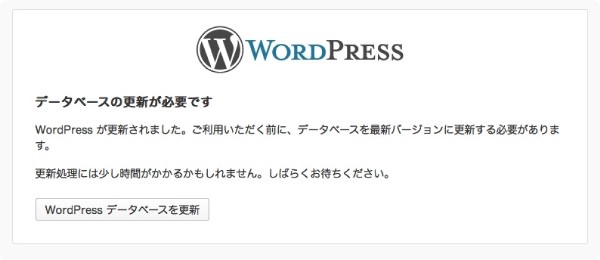
ちょっとビックリしますが、
「WordPressデータベースを更新」をクリックします。
クリックするとしばらくして完了しますので
「続ける」を押します。
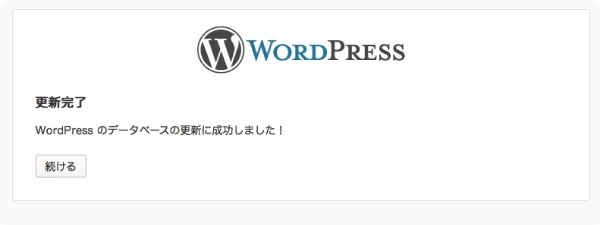
さらに「続ける」を押すと
見慣れたログイン画面が表示されます。
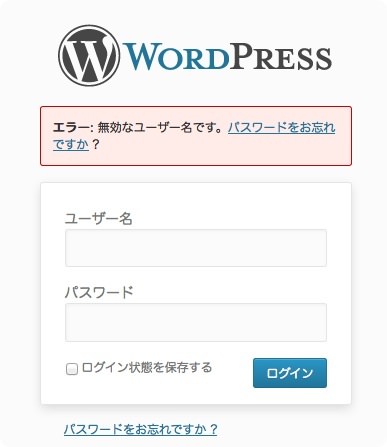
ここからは、旧サーバーで運用していた
WordPressのIDとパスワードでログインできるようになります。
データベースを読み込んだことで、
WordPressの設定がすべて、元のブログの設定に置き換わったためです。
ですので、
最初に初期設定画面で設定した仮のIDとパスワードは
もう必要ありません。
慣れ親しんだIDとパスワードでログインできます。
新サーバーの設定をチェックする
管理画面にログインできたら、
設定をくまなくチェックして、
旧サーバーの設定通りになっているか確認しましょう。
・足りないプラグインはないか?
・テーマは機能しているか?
・記事はちゃんと表示されるか?
・画像はちゃんと表示されるか?
などなど。
投稿記事もすべて元のブログから読み込まれていますので
納得いくまで確認しましょう。
別のブラウザで、旧ブログの管理画面にログインし、
両方を見ながらチェックすると早いと思います。
ちなみに、「一般設定」にある、
・WordPress アドレス (URL)
・サイトアドレス (URL)
は、「Elastic IP」になっていると思いますが、
とりあえずのそのままでいいと思います。
新サーバーに、独自ドメインを割り当ててから変更します。
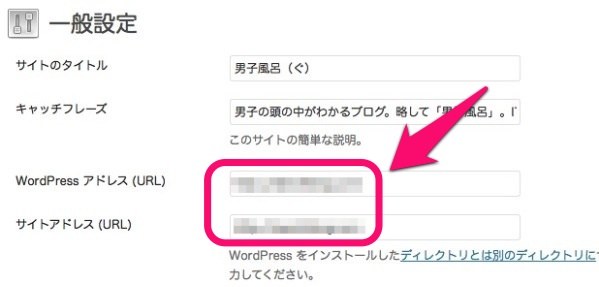
次回は、
旧サーバーで使っていた独自ドメインを新サーバーに割り当てる作業をします。
「Amazon EC2へのサーバー移行方法」シリーズ 記事一覧
- 素人でも出来た!AWS EC2へのサーバー移行方法1 移行手順を確認
- 素人でも出来た!AWS EC2へのサーバー移行方法2 バックアップ作成
- 素人でも出来た!AWS EC2へのサーバー移行方法3 Key Pairの作成
- 素人でも出来た!AWS EC2へのサーバー移行方法4 Security Groupの作成
- 素人でも出来た!AWS EC2へのサーバー移行方法5 網元でインスタンス起動
- 素人でも出来た!AWS EC2へのサーバー移行方法6 Elastic IPの取得と紐付け
- 素人でも出来た!AWS EC2へのサーバー移行方法7 旧データをアップロード
- 素人でも出来た!AWS EC2へのサーバー移行方法8 旧MySQLアップロード(今ここ)
- 素人でも出来た!AWS EC2へのサーバー移行方法9 独自ドメインDNS設定
- 素人でも出来た!AWS EC2へのサーバー移行方法10 内部リンクのURL一括変更
- 番外編:ブログ移転後、旧サーバーにログインできなくなった場合の対処方法
参考リンク:
アマゾン ウェブ サービス(AWS)
もう困らない!WordPress快適運用術 1年間無料!
超高速 WordPress AMI 網元
公式サイト
タグ:Amazon EC2, AWS, Wordpress, ブログ, レンタルサーバー

