【WordPress】素人でも出来た!AWS EC2へのサーバー移行方法3 Key Pairの作成
WordPressのサーバーを
アマゾンウェブサービス(AWS)EC2へ
移転する方法。
第3回目は
「Key Pair」を作成します。
EC2へSFTPで接続するためのパスワードになります。

大事な大事な「Key Pair」を作成
いらっしゃいませ、番台さんです。
アマゾンウェブサービス(AWS)EC2への
サーバー移転方法。
前回は、
旧サーバーのデータをMacへバックアップしました。
今回は「Key Pair」を作成します。
EC2のインスタンス(サーバー)へ接続するための
大事なパスワードとなりますので、きちんと設定しましょう。
「Amazon EC2へのサーバー移行方法」シリーズ 記事一覧
- 素人でも出来た!AWS EC2へのサーバー移行方法1 移行手順を確認
- 素人でも出来た!AWS EC2へのサーバー移行方法2 バックアップ作成
- 素人でも出来た!AWS EC2へのサーバー移行方法3 Key Pairの作成(今ここ)
- 素人でも出来た!AWS EC2へのサーバー移行方法4 Security Groupの作成
- 素人でも出来た!AWS EC2へのサーバー移行方法5 網元でインスタンス起動
- 素人でも出来た!AWS EC2へのサーバー移行方法6 Elastic IPの取得と紐付け
- 素人でも出来た!AWS EC2へのサーバー移行方法7 旧データをアップロード
- 素人でも出来た!AWS EC2へのサーバー移行方法8 旧MySQLアップロード
- 素人でも出来た!AWS EC2へのサーバー移行方法9 独自ドメインDNS設定
- 素人でも出来た!AWS EC2へのサーバー移行方法10 内部リンクのURL一括変更
- 番外編:ブログ移転後、旧サーバーにログインできなくなった場合の対処方法
まずはリージョンをTOKYOに設定
では、さっそく
Amazon EC2のサイトにアクセスします。
アクセスの際に気をつけることがあります。
ブラウザはIE(Internet Explorer)を使わないでください。
アマゾンの方が言うには、
EC2のインターフェースが変更になったことにより、
動かない部分があるそうです
ですので、
「Safari」(Macintosh)
「Firefox」
「Google Chrome」
等を使いましょう。
アクセスしたら、
取得してあるアカウントでログインして、
サービス一覧の中から「EC2」をクリックします。
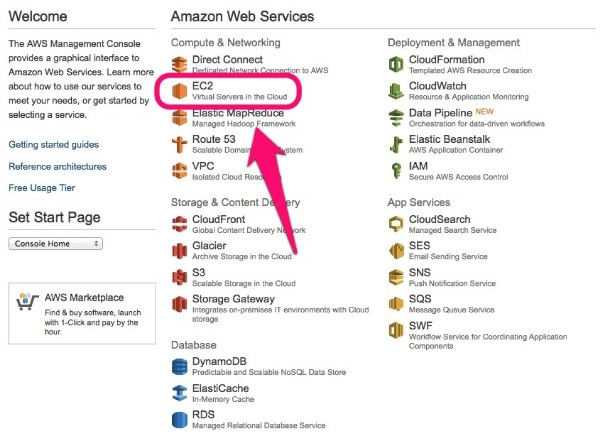
クリックすると、EC2の画面に遷移します。
まずはリージョンを選びます。
右上に表示されてる自分の名前の横にメニューがあるので、
「TOKYO」を選びましょう。
日本に住む人向けのサイトであれば「TOKYO」で良いと思います。
Amazonの方が言うには、
遠いところになれば、それだけレスポンスも遅くなるそうです。
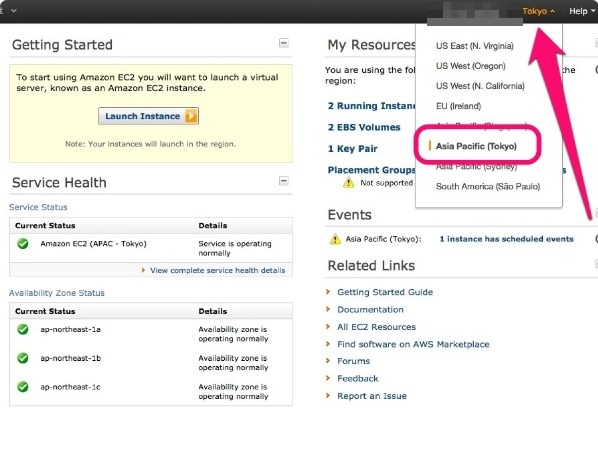
「Key Pair」を作成する
EC2の設定で、最初に行う作業は「Key Pairs」の作成です。
(後でも出来ますが、最初にやった方が楽です)
EC2のインスタンス(サーバー)にアクセスするための鍵です。
パスワードと思ってくれればいいでしょう。
インスタンスの設定をする前に鍵を作成しておく必要があります。
左側のメニュー「NETWORK & SECURITY」から
「Key Pairs」を選びます。
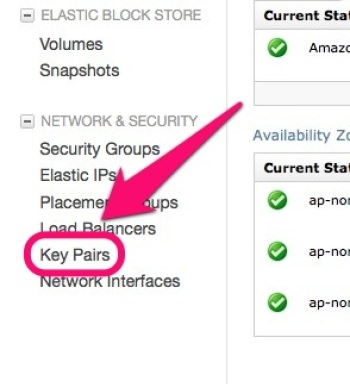
開いた画面の左上にある「Create Key Pair」をクリックします。
クリックすると「Key Par」の名前を決めるよう促されます。
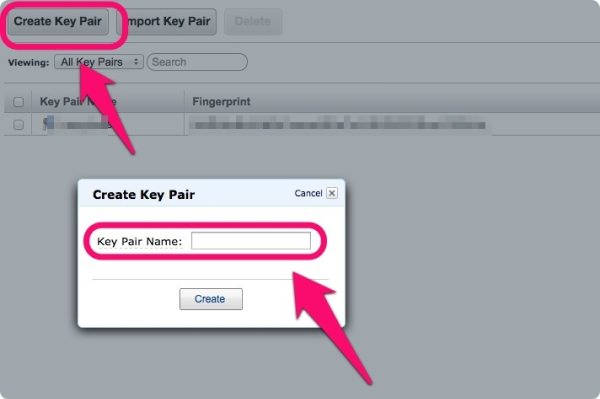
名前はなんでもいいので、自分が分かる名前にしましょう。
ブログの名前にしておけば後で分かりやすいでしょう。
日本語だと不具合が出るかもしれませんので、
安全のため、半角アルファベットにした方がいいと思います。
名前を決めて「Create」を押すと、
「秘密鍵」のダウンロードが始まります。
MacintoshのFirefoxの場合、
以下のようなダイアログが表示されますので
「ファイルを保存する」を選びます。
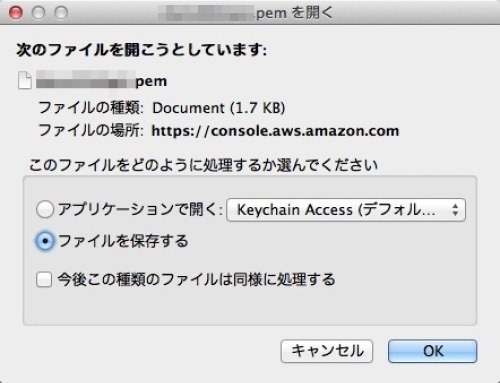
お使いのブラウザで、ポップアップウィンドウを防ぐ設定にしていると
ダウンロードできないかもしれませんのでご注意を。
この「秘密鍵」は、
インスタンス(サーバー)にSFTPで接続するたびに必要になりますので、
大事に保存しておいてください。
SFTPとは、FTPをより安全にしたもので、
暗号化をしてサーバーに接続する仕組みのことです。
この「秘密鍵」をなくすと、インスタンスにアクセスできなくなります。
絶対になくさないこと、そして、絶対に人に渡したりしないこと。
ダウンロードした秘密鍵の拡張子は「.pem」です。
アイコンはこんな感じです。
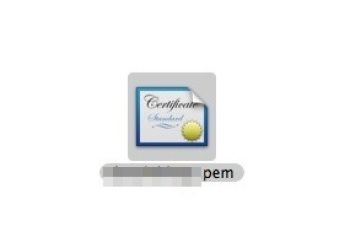
秘密鍵のパーミッションを変更する
秘密鍵をダウンロードしたら、
パーミッションを変更する必要があります。
秘密鍵ファイルのアクセス権の変更です。
この設定をしておかないと、
秘密鍵を使ってログインできないので、必ず行いましょう。
Macの場合、「ターミナル」というソフトが
最初からインストールされているので、それを使って
秘密鍵のパーミッションを変更します。
「ターミナル」は
「アプリケーション」フォルダの中の
「ユーティリティ」フォルダの中に入っています。
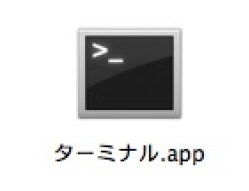
起動すると、図のようになります。
僕らの苦手なコマンドを入力するタイプのソフトです。
ここでだけ使わせてください。
人によっては黒い画面かもしれません。
番台さんは設定で白くしていますが、内容は同じです。
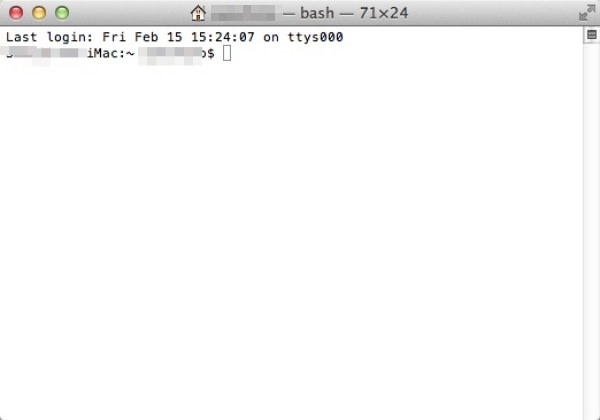
「$」マークの前(モザイクの所)に、
自分のユーザー名が表示されているはずです。
「ターミナル」を起動すると、初期設定では、
表示されている場所が
「Macintosh HD」フォルダの「ユーザ」-「ユーザー名」
の中になっています。
Finderで言うと、家のアイコンをしているフォルダの中です。
先ほどダウンロードした秘密鍵のアクセス権を変更するには、
まず、
ダウンロードしたファイルがある場所に
「ターミナル」内で移動する必要があります。
通常、Macintoshの場合、
デフォルトの設定では、ブラウザでダウンロードしたファイルは、
「ユーザー名」フォルダの中の「ダウンロード」フォルダに保存されています。
ですので、ターミナルの画面で「ダウンロード」フォルダに移動します。
「$」マークの後ろにカーソルがある状態で
以下のように入力します。
これは、「ダウンロード」フォルダに移動しなさいという命令です。
入力したら「enter」を押します。

無事に移動できれば
Downloads ユーザー名$
と表示されるはずです。
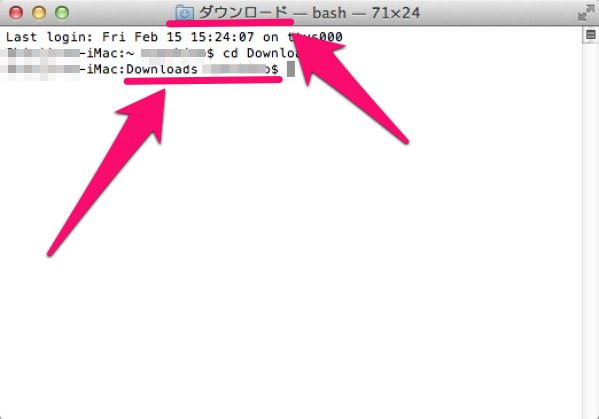
「ターミナル」ウィンドウのタイトルバーも
「ダウンロード」となっているはずです。
これで「ダウンロード」フォルダへ移動できました。
そうしたら、パーミッションの変更をする命令を打ち込みます。
「○○○」は秘密鍵のファイル名です。
入力したら「enter」を押します。
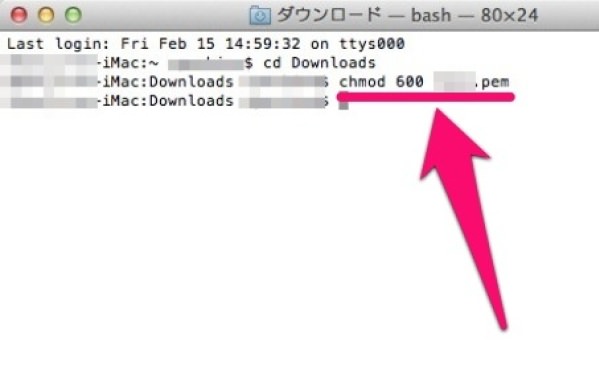
なにもエラーが出ず、上の図のように、
次の行も
Downloads ユーザー名$
と表示されれば成功です。
もし、ダウンロードした秘密鍵が
「ダウンロード」フォルダにない場合は、
Finder上で秘密鍵を「ダウンロード」フォルダに移動させてから、
「ターミナル」で命令を入力してあげるのが早いでしょう。
もちろん「ターミナル」内で、
秘密鍵があるフォルダへ移動することも出来ますが、
慣れないソフトを使うよりは、Finderでファイルを移動させた方が楽ですね。
これで「Key Pair」の作成、
および「秘密鍵」の取得、パーミッションの変更が終了しました。
次は「Security Group」の設定へ続きます。
「Amazon EC2へのサーバー移行方法」シリーズ 記事一覧
- 素人でも出来た!AWS EC2へのサーバー移行方法1 移行手順を確認
- 素人でも出来た!AWS EC2へのサーバー移行方法2 バックアップ作成
- 素人でも出来た!AWS EC2へのサーバー移行方法3 Key Pairの作成(今ここ)
- 素人でも出来た!AWS EC2へのサーバー移行方法4 Security Groupの作成
- 素人でも出来た!AWS EC2へのサーバー移行方法5 網元でインスタンス起動
- 素人でも出来た!AWS EC2へのサーバー移行方法6 Elastic IPの取得と紐付け
- 素人でも出来た!AWS EC2へのサーバー移行方法7 旧データをアップロード
- 素人でも出来た!AWS EC2へのサーバー移行方法8 旧MySQLアップロード
- 素人でも出来た!AWS EC2へのサーバー移行方法9 独自ドメインDNS設定
- 素人でも出来た!AWS EC2へのサーバー移行方法10 内部リンクのURL一括変更
- 番外編:ブログ移転後、旧サーバーにログインできなくなった場合の対処方法
参考リンク:
アマゾン ウェブ サービス(AWS)
もう困らない!WordPress快適運用術 1年間無料!
FireFox
公式サイト
Chrome
公式サイト
タグ:Amazon EC2, AWS, Wordpress, ブログ, レンタルサーバー


