【WordPress】素人でも出来た!AWS EC2へのサーバー移行方法7 旧データをアップロード
WordPressのサーバーを
アマゾンウェブサービス(AWS)EC2へ
移転する方法。
第7回目は
旧サーバーのデータをEC2にアップロードします。
まずは、WordPressのファイル群、
テーマやプラグイン、画像などです。

アップロードするファイルは2種類あります
いらっしゃいませ、番台さんです。
アマゾンウェブサービス(AWS)EC2への
サーバー移転方法。
前回は
「Elastic IP」を取得し、インスタンスに紐付けしました。
今回から、いよいよ旧データを新サーバーにアップロードしていきます。
新しいWordPressの初期設定をする前に
先に旧データをサーバーにアップロードします。
旧サーバーのデータベースをアップロードすると、
WordPressの設定を引き継ぐことが出来ますので
先に旧サーバーのデータをアップロードしましょう。
なお、バックアップの解説でも説明しましたが、
WordPressのデータには2種類あります。
- WordPressファイル
- MySQLのデータベースに入っているもの
です。
「1」は、WrodPressを構成している「.php」ファイルや
テーマ、プラグイン、アップロードした画像などです。
「2」は、phpMyAdminにアクセスしないと見ることが出来ない
データです。
バックアップしたファイルの中にある
拡張子「.sql」のファイルが、これにあたります。
これを2回に分けて解説します。
「Amazon EC2へのサーバー移行方法」シリーズ 記事一覧
- 素人でも出来た!AWS EC2へのサーバー移行方法1 移行手順を確認
- 素人でも出来た!AWS EC2へのサーバー移行方法2 バックアップ作成
- 素人でも出来た!AWS EC2へのサーバー移行方法3 Key Pairの作成
- 素人でも出来た!AWS EC2へのサーバー移行方法4 Security Groupの作成
- 素人でも出来た!AWS EC2へのサーバー移行方法5 網元でインスタンス起動
- 素人でも出来た!AWS EC2へのサーバー移行方法6 Elastic IPの取得と紐付け
- 素人でも出来た!AWS EC2へのサーバー移行方法7 旧データをアップロード(今ここ)
- 素人でも出来た!AWS EC2へのサーバー移行方法8 旧MySQLアップロード
- 素人でも出来た!AWS EC2へのサーバー移行方法9 独自ドメインDNS設定
- 素人でも出来た!AWS EC2へのサーバー移行方法10 内部リンクのURL一括変更
- 番外編:ブログ移転後、旧サーバーにログインできなくなった場合の対処方法
FTPソフトでのアクセス方法
旧データのアップロードには、
FTPソフトを使います。
番台さんはMacintoshユーザーなので、
使うFTPクライアントソフトは
「Cyberduck」か「Filezilla」です。
「Cyberduck」の方がMacらしくて好きなのですが、
動作が重いので今は「Filezilla」を使用しています。
「Filezilla」の方がファイルの表示もはるかに速いですね。
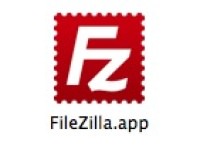
「Key Pair」の作成の際に説明しましたが、
EC2のサーバーにログインするには、
「秘密鍵」に対応しているFTPソフトを使う必要があります。
上記のFTPソフトなら、
どちらも秘密鍵に対応しているようなので好きな方を使ってください。
では、使い方の解説です。
「Filezilla」をダウンロードして、
Macにインストールしてください。
「Filezilla」を起動したら、まずは秘密鍵の設定から。
メニューから「Preferences…」を選びます。
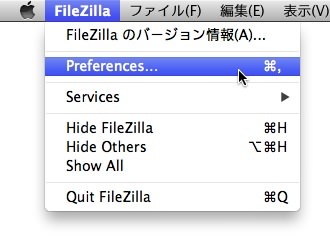
下のようなウィンドウが開くので
左側のメニューで「SFTP」を選択します。
そして、ウィンドウ下部の「鍵ファイルを追加」をクリックします。
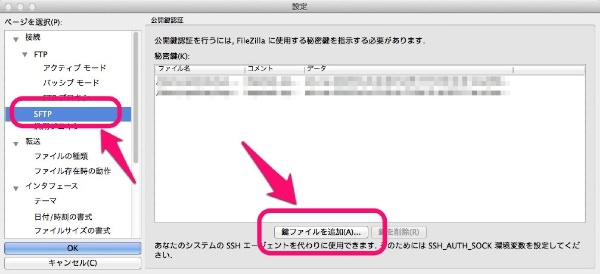
開いたウィンドウで、
「Key Pair」設定の際にダウンロードし、パーミッションの変更をした
秘密鍵(拡張子.pem)ファイルを選択し開きます。
開くと「Filezillaに対応した形式に変換しますか?」という
以下のようなアラートが出ますので「はい」を押します。
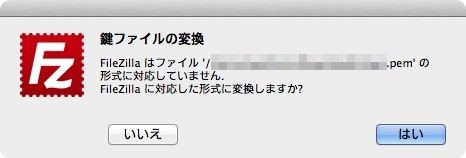
「はい」を押すと、
変換したファイルの保存先を指定するウィンドウが開くので、
フォルダを選び保存します。
ファイル名は何でもいいと思います。
このファイルも重要なので、なくさないようにしましょう。
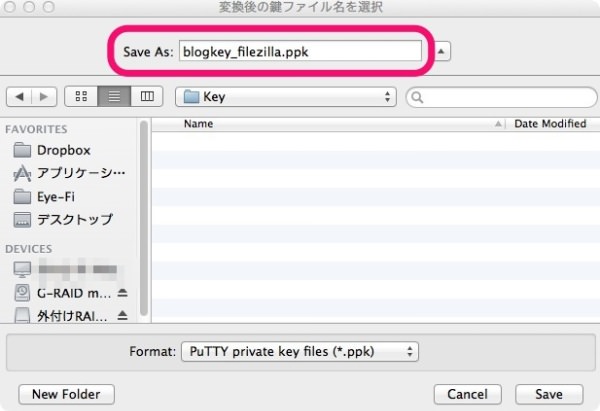
保存すると、先ほどの画面に戻ります。
右側に秘密鍵が保存先と共に表示されると思います。
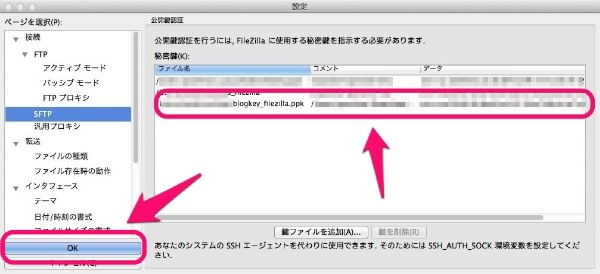
表示されていたら「OK」を押してウィンドウを閉じます。
これで秘密鍵の設定は終了です。
秘密鍵を使ってEC2へ接続することが出来るようになりました。
次に、サーバーへ接続する設定です。
ウィンドウの一番左上
「サイトマネージャを開く」のアイコンをクリックします。
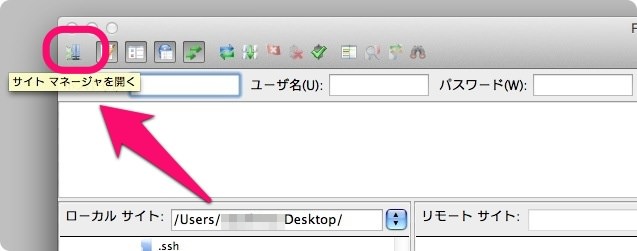
開いたダイアログでアクセスするサーバーの設定をします。
まず「新しいサイト」をクリックします。

左側のボックスに「新規サイト」が出来るので、
好きな名前を入れます。
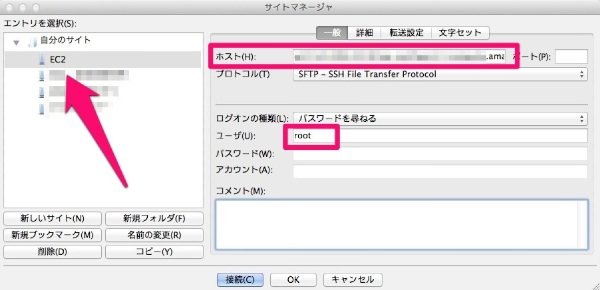
右側の設定は以下のとおり。
ホスト
インスタンスの「Public DNS」のURL、もしくは前回取得した「Elastic IP」を入れます。
プロトコル
「SFTP-SSH File Transfer Protocol」を選択。
ログオンの種類
「パスワードを尋ねる」を選択
ユーザ
root
設定が済んだら「接続」するをクリックします。
接続すると「パスワードを入力」というアラートが出ますが、
何も入力せずに「OK」を押します。
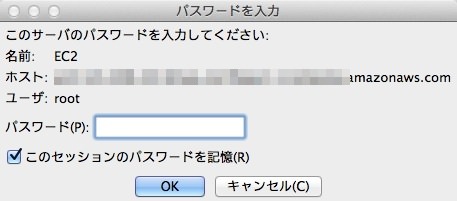
接続が始まりますが、以下のようなアラートが出ます。
これも「OK」を押して進みましょう。
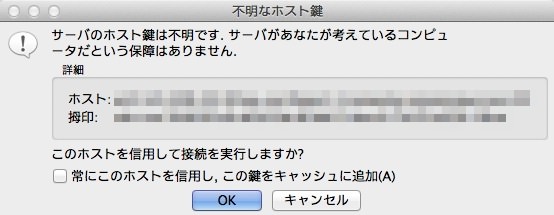
「OK」を押せば、無事に接続されます。
最初に表示される階層は「root」階層になります。
WordPressのファイルにアクセスするには
「root」の上にある「?」となっているフォルダをクリックして
一つ上の階層に上がります。
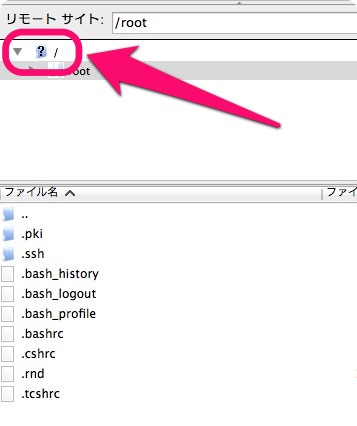
そこから
「var」-「www」-「vhosts」
と階層をたどっていくと
作成したインスタンス名(アルファベットと数字)のフォルダがあるので、
それを開くとおなじみのWordPressのファイルがあります。
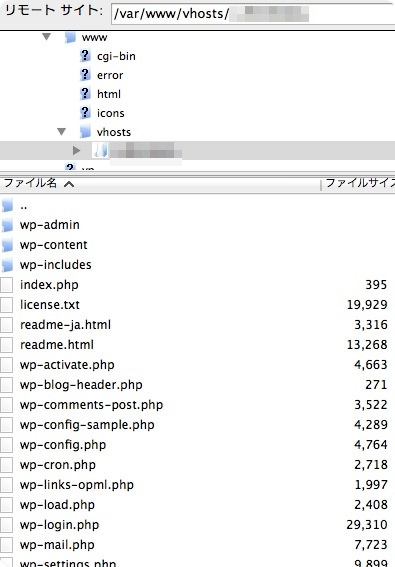
これは「網元」」がインストールしてくれた
WordPressのファイルです。
この中に、旧サーバーのデータをアップロードしていきます。
まずはWordPressのファイル群をアップロード
バックアップしたファイルの中で、
必要なものをアップロードします。
冒頭で申しあげた2種類あるデータのうち、
まずは、WordPressのファイル群です。
アップロードするファイルは、
旧サーバーで使っていた
・「plugins」フォルダ内の必要なプラグイン。
・「themes」フォルダ内の使用していたテーマ。
・「uploads」フォルダ内の画像など丸ごと。量が多いと時間がかかります。
です。
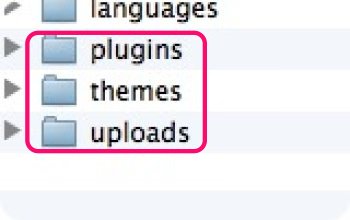
番台さんは上記の3種類をアップロードしました。
これらは「wp-content」フォルダ内にあります。
もし、旧サーバーで別のフォルダにアップロードしたものなどがある場合は、
それらもアップロードしてください。
特に自分で作成した画像やデータなどは、
なくしてしまうと再び自分で作らないとなりませんので、
忘れずにアップロードしましょう。
アップロード方法は
普通にFTPソフトを使うのと同じように
ドラッグしてアップロードします。
このときに、
バックアップを作成する際に使ったプラグイン
「BackWPup」もアップロードしてください。
手元にない場合は後でインストールも出来ますが、
どうせならここで一緒に入れておいた方がいいでしょう。
「BackWPup」は、旧サーバーのMySQLデータベースを読み込む際に使用します。
【注意】
WordPressのPHPファイル(拡張子.php)など
WordPress本体を構成しているファイルはアップロードしないようにしましょう。
「網元」がインストールしたWordPressは最新版になっています。
旧サーバーのWordPressが最新版じゃなかったりすると不具合がでることもあります。
しかし、自分で独自に作成したPHPファイルを使っていた方は
それらも忘れずにアップロードしてください。
新しいWordPressとの動作確認は各自お願いします。
MySQLのデータベースは後で読み込みます。
MySQLのデータベースを読み込むと
プラグインやテーマなどの設定も読み込まれるので、
先にプラグインやテーマが入っていないと不具合がでるかもしれません。
ですので、先に
プラグインやテーマをアップロードしておきます。
番台さんは、当初、先にデータベースを読み込んでしまい、
「プラグインが見つかりません」「テーマが見つかりません」
などと言われてしまいました。
無事に必要なファイルをアップロードし終わったら、
ひとまず完了です。
次回は、旧サーバーの
MySQLデータベースを読み込みます。
「Amazon EC2へのサーバー移行方法」シリーズ 記事一覧
- 素人でも出来た!AWS EC2へのサーバー移行方法1 移行手順を確認
- 素人でも出来た!AWS EC2へのサーバー移行方法2 バックアップ作成
- 素人でも出来た!AWS EC2へのサーバー移行方法3 Key Pairの作成
- 素人でも出来た!AWS EC2へのサーバー移行方法4 Security Groupの作成
- 素人でも出来た!AWS EC2へのサーバー移行方法5 網元でインスタンス起動
- 素人でも出来た!AWS EC2へのサーバー移行方法6 Elastic IPの取得と紐付け
- 素人でも出来た!AWS EC2へのサーバー移行方法7 旧データをアップロード(今ここ)
- 素人でも出来た!AWS EC2へのサーバー移行方法8 旧MySQLアップロード
- 素人でも出来た!AWS EC2へのサーバー移行方法9 独自ドメインDNS設定
- 素人でも出来た!AWS EC2へのサーバー移行方法10 内部リンクのURL一括変更
- 番外編:ブログ移転後、旧サーバーにログインできなくなった場合の対処方法
参考リンク:
アマゾン ウェブ サービス(AWS)
もう困らない!WordPress快適運用術 1年間無料!
超高速 WordPress AMI 網元
公式サイト
タグ:Amazon EC2, AWS, Wordpress, ブログ, レンタルサーバー


