【WordPress】素人でも出来た!AWS EC2へのサーバー移行方法6 Elastic IPの取得と紐付け
WordPressのサーバーを
アマゾンウェブサービス(AWS)EC2へ
移転する方法。
第6回目は
「Elastic IP」の取得と紐付けです。
サーバー専用のIPアドレスを取得します。

「Amazon EC2へのサーバー移行方法」シリーズ 記事一覧
- 素人でも出来た!AWS EC2へのサーバー移行方法1 移行手順を確認
- 素人でも出来た!AWS EC2へのサーバー移行方法2 バックアップ作成
- 素人でも出来た!AWS EC2へのサーバー移行方法3 Key Pairの作成
- 素人でも出来た!AWS EC2へのサーバー移行方法4 Security Groupの作成
- 素人でも出来た!AWS EC2へのサーバー移行方法5 網元でインスタンス起動
- 素人でも出来た!AWS EC2へのサーバー移行方法6 Elastic IPの取得と紐付け(今ここ)
- 素人でも出来た!AWS EC2へのサーバー移行方法7 旧データをアップロード
- 素人でも出来た!AWS EC2へのサーバー移行方法8 旧MySQLアップロード
- 素人でも出来た!AWS EC2へのサーバー移行方法9 独自ドメインDNS設定
- 素人でも出来た!AWS EC2へのサーバー移行方法10 内部リンクのURL一括変更
- 番外編:ブログ移転後、旧サーバーにログインできなくなった場合の対処方法
IPアドレスを取得する
いらっしゃいませ、番台さんです。
アマゾンウェブサービス(AWS)EC2への
サーバー移転方法。
前回はインスタンスを起動しました。
今回は「Elastic IP」という
サーバー用のIPアドレスを取得します。
前回、サーバーにブラウザでアクセスした際には
「Public DNS」という長いURLを使ってみました。
「Elastic IP」を使うことで
数字のURLに置き換えることが出来ます。
独自ドメインで運用する人は必須です。
【参考】
「Elastic IP」を取得すると、
前回使用した「Public DNS」もURLが変わりますので注意
「Elastic IP」は必ず紐付けをする
「Elastic IP」はいわゆる、IPアドレスです。
この「Elastic IP」を、
前回立ち上げたインスタンスに紐付けをします。
紐付けた「Elastic IP」にブラウザでアクセスすると、
立ち上げたサーバーを閲覧できる仕組みになります。
「Elastic IP」は、
取得したままインスタンスに紐付けしないで放置すると、
課金されてしまいます。
必ず、インスタンスに紐付けしてください。
紐付けすれば、料金はかかりません。
紐付けしない場合、月5ドル前後かかるそうです。
「Elastic IP」取得手順
左側のメニューから
「NETWORK & SECURITY」の「Elastic IPs」をクリックします。
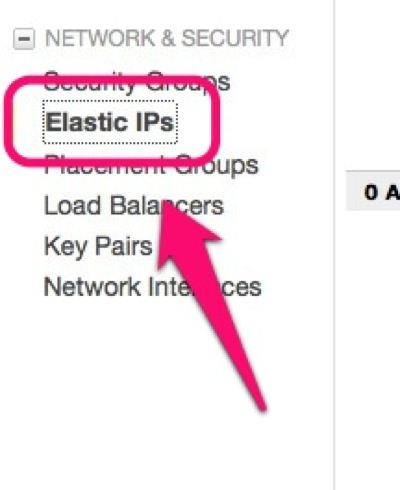
右側に、下の図のような表示がでてきますので、
「Allocate New Address」ボタンをクリックします。

クリックすると下の図のようなダイアログが出てくるので
プルダウンメニューから「EC2」を選び、
「Yes, Allocate」をクリックします。

クリックすると、
取得したIPアドレスがリストに表示されます。
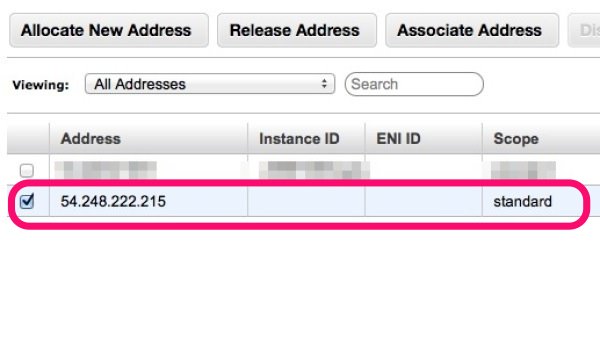
これで、IPアドレスを取得することが出来ました。
簡単ですね。
デフォルトでは「Elastic IP」の取得は最大5個までに制限されています。
それ以上は制限解除申請が必要になります。
「Elastic IP」をインスタンスに紐付け
今度は、取得したIPアドレスを、
作成したインスタンスに紐付けします。
先ほど申しましたが、取得したIPアドレスは
インスタンスに紐付けしないでいると課金されてしまうので、
取得したら必ずインスタンスに紐付けしましょう。
紐付けするには
取得したIPアドレスにチェックを入れて、
「Associate Address」をクリックします。
さっきは「Allocate」でしたが、今度は「Associate」です。
似てるので間違えないようにしましょう。
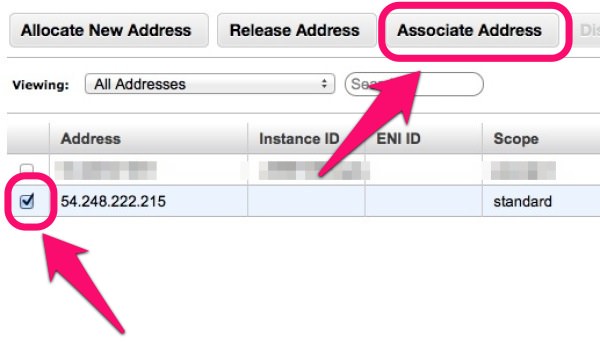
クリックすると下の図のようなダイアログが出てくるので
プルダウンメニューから、
紐付けたいインスタンス(ここでは前回作成したインスタンス)を選び、
「Yes, Associate」をクリックします。
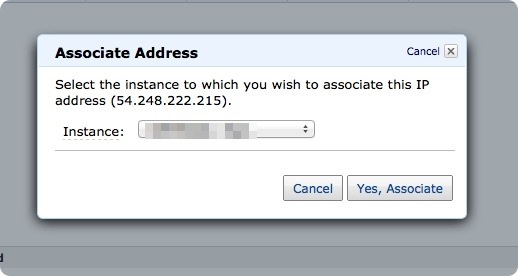
紐付けが済むと、
リストの「Instance ID」の欄に、
紐付けたインスタンスが表示されます。

これでIPアドレスの紐付けが完了です。
IPアドレスをブラウザにコピーペーストして、
サイトにアクセスしてみましょう。
サイトに前回表示された
Wordpressの設定画面が表示されるか確認しましょう。
表示されればオッケーです。
次回は、
バックアップしたファイルを
EC2のサーバーにアップロードします。
「Amazon EC2へのサーバー移行方法」シリーズ 記事一覧
- 素人でも出来た!AWS EC2へのサーバー移行方法1 移行手順を確認
- 素人でも出来た!AWS EC2へのサーバー移行方法2 バックアップ作成
- 素人でも出来た!AWS EC2へのサーバー移行方法3 Key Pairの作成
- 素人でも出来た!AWS EC2へのサーバー移行方法4 Security Groupの作成
- 素人でも出来た!AWS EC2へのサーバー移行方法5 網元でインスタンス起動
- 素人でも出来た!AWS EC2へのサーバー移行方法6 Elastic IPの取得と紐付け(今ここ)
- 素人でも出来た!AWS EC2へのサーバー移行方法7 旧データをアップロード
- 素人でも出来た!AWS EC2へのサーバー移行方法8 旧MySQLアップロード
- 素人でも出来た!AWS EC2へのサーバー移行方法9 独自ドメインDNS設定
- 素人でも出来た!AWS EC2へのサーバー移行方法10 内部リンクのURL一括変更
- 番外編:ブログ移転後、旧サーバーにログインできなくなった場合の対処方法
参考リンク:
アマゾン ウェブ サービス(AWS)
もう困らない!WordPress快適運用術 1年間無料!
超高速 WordPress AMI 網元
公式サイト
タグ:Amazon EC2, AWS, Wordpress, ブログ, レンタルサーバー


