【WordPress】素人でも出来た!AWS EC2へのサーバー移行方法4 Security Groupの作成
WordPressのサーバーを
アマゾンウェブサービス(AWS)EC2へ
移転する方法。
第4回目は
「Security Groups」の設定をします
サーバーへのアクセス制御をします。

「Security Groups」の設定はファイアーウォール
いらっしゃいませ、番台さんです。
アマゾンウェブサービス(AWS)EC2への
サーバー移転方法。
前回は、「Key Pair」の作成をしました。
今回は
「Security Groups」を設定して、
HTTP接続とSSH接続が可能になるように設定します。
ファイアーウォール設定だと思えばいいでしょう。
デフォルトのままでは誰もサーバーにアクセスできない状態なので、
アクセスできるように、ポートを開放する設定です。
HTTPは他のユーザーがウェブを閲覧出来るようにするための設定
SSHは自分がサーバーにログインできるようにするための設定です。
「Amazon EC2へのサーバー移行方法」シリーズ 記事一覧
- 素人でも出来た!AWS EC2へのサーバー移行方法1 移行手順を確認
- 素人でも出来た!AWS EC2へのサーバー移行方法2 バックアップ作成
- 素人でも出来た!AWS EC2へのサーバー移行方法3 Key Pairの作成
- 素人でも出来た!AWS EC2へのサーバー移行方法4 Security Groupの作成(今ここ)
- 素人でも出来た!AWS EC2へのサーバー移行方法5 網元でインスタンス起動
- 素人でも出来た!AWS EC2へのサーバー移行方法6 Elastic IPの取得と紐付け
- 素人でも出来た!AWS EC2へのサーバー移行方法7 旧データをアップロード
- 素人でも出来た!AWS EC2へのサーバー移行方法8 旧MySQLアップロード
- 素人でも出来た!AWS EC2へのサーバー移行方法9 独自ドメインDNS設定
- 素人でも出来た!AWS EC2へのサーバー移行方法10 内部リンクのURL一括変更
- 番外編:ブログ移転後、旧サーバーにログインできなくなった場合の対処方法
開けるのはHTTPとSSHの2つ
「Security Groups」で
どのポートを開放するかを設定します。
基本的にはHTTPとSSHの2つを接続できるようにします。
左側のメニューから
「NETWORK & SECURITY」の「Security Groups」を選びます。
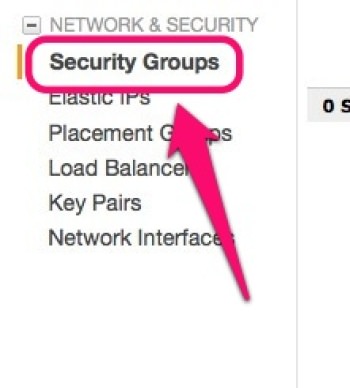
開いた画面で、左上の「Create Security Groups」をクリック。
クリックすると、名前などを入れるダイアログが表示されます。

名前と説明(Description)を入れましょう。
どちらも自分さえわかるならば、何でもいいと思います。
念のため半角アルファベットの方がいいでしょう。
VPC は「No VPC」しか選択できないようなのでそのままでいいでしょう。
記入したら「Yes, Create」をクリックします。
クリックすると、
今作った設定が一覧に表示されます。
今作ったものが、選択されている状態で、
画面下に表示されている「Inbound」タブをクリックします。
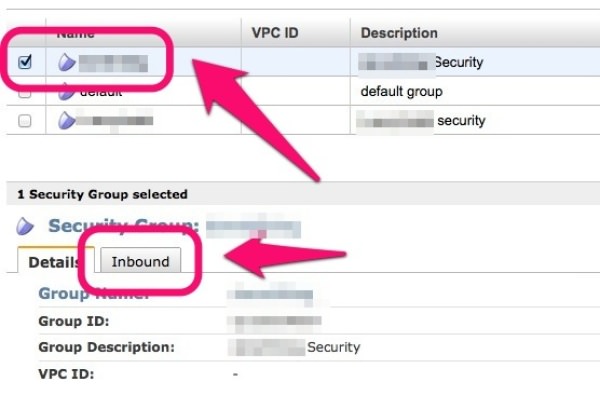
ここで、プルダウンメニューから
HTTPを選びます。
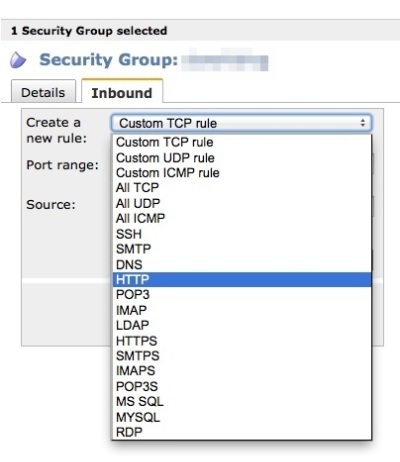
開いた設定画面、
「Source」は「0.0.0.0/0」のままで。
これはすべてのIPアドレスからアクセス可能な設定です。
「Add Rule」をクリックして保存します。
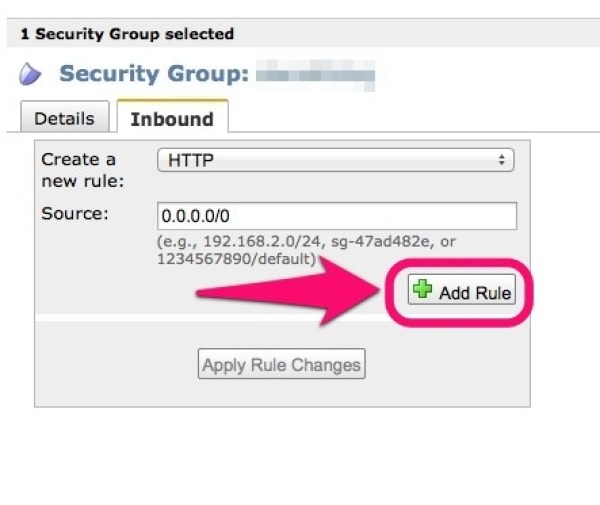
SSHも同じようにセッティングします。
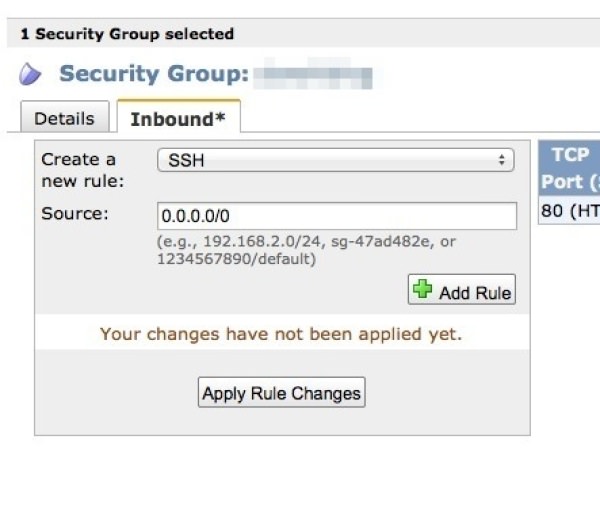
これも「Add Rule」をクリックして保存します。
保存すると右側にリストとして表示されます。
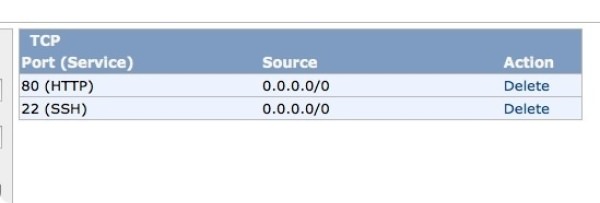
2つの設定をし終わっても、まだ安心しないでください。
「Add Rule」ボタンの下に
「Apply Rule Change」というボタンがあります。
それを押さないとすべての設定が消えてしまいますので、
最後に必ず押しましょう。
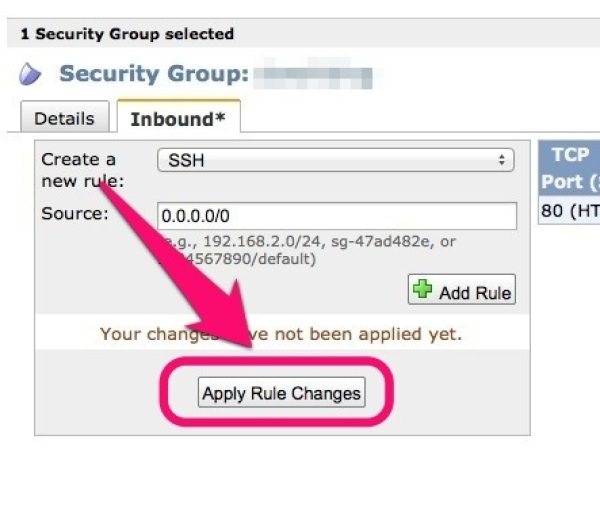
これで、「Security Groups」の設定が完了です。
次回は、いよいよインスタンス(サーバー)を立ち上げます。
そして、立ち上げたインスタンスに
今回作成した「Security Group」と
前回作成した「Key Pair」を紐付ける作業をします。
「Amazon EC2へのサーバー移行方法」シリーズ 記事一覧
- 素人でも出来た!AWS EC2へのサーバー移行方法1 移行手順を確認
- 素人でも出来た!AWS EC2へのサーバー移行方法2 バックアップ作成
- 素人でも出来た!AWS EC2へのサーバー移行方法3 Key Pairの作成
- 素人でも出来た!AWS EC2へのサーバー移行方法4 Security Groupの作成(今ここ)
- 素人でも出来た!AWS EC2へのサーバー移行方法5 網元でインスタンス起動
- 素人でも出来た!AWS EC2へのサーバー移行方法6 Elastic IPの取得と紐付け
- 素人でも出来た!AWS EC2へのサーバー移行方法7 旧データをアップロード
- 素人でも出来た!AWS EC2へのサーバー移行方法8 旧MySQLアップロード
- 素人でも出来た!AWS EC2へのサーバー移行方法9 独自ドメインDNS設定
- 素人でも出来た!AWS EC2へのサーバー移行方法10 内部リンクのURL一括変更
- 番外編:ブログ移転後、旧サーバーにログインできなくなった場合の対処方法
参考リンク:
アマゾン ウェブ サービス(AWS)
もう困らない!WordPress快適運用術 1年間無料!
超高速 WordPress AMI 網元
公式サイト
タグ:Amazon EC2, AWS, Wordpress, ブログ, レンタルサーバー


