【WordPress】素人でも出来た!AWS EC2へのサーバー移行方法2 バックアップ作成
アマゾンウェブサービス(AWS)EC2への
サーバー移転方法。
前回は移行手順の確認をしました。
第2回目は
旧サーバーのデータをバックアップします。
大事なデータなので、しっかりバックアップしましょう。

旧サーバーのデータをMacへバックアップ保存する
いらっしゃいませ、番台さんです。
アマゾンウェブサービス(AWS)EC2への
サーバー移転方法。
前回の手順の通りに勧めていきます。
まずは旧サーバーのデータをすべてバックアップします。
バックアップ先は、Macintoshのデスクトップです。
(別のフォルダでもいいですけど)
「Amazon EC2へのサーバー移行方法」シリーズ 記事一覧
- 素人でも出来た!AWS EC2へのサーバー移行方法1 移行手順を確認
- 素人でも出来た!AWS EC2へのサーバー移行方法2 バックアップ作成(今ここ)
- 素人でも出来た!AWS EC2へのサーバー移行方法3 Key Pairの作成
- 素人でも出来た!AWS EC2へのサーバー移行方法4 Security Groupの作成
- 素人でも出来た!AWS EC2へのサーバー移行方法5 網元でインスタンス起動
- 素人でも出来た!AWS EC2へのサーバー移行方法6 Elastic IPの取得と紐付け
- 素人でも出来た!AWS EC2へのサーバー移行方法7 旧データをアップロード
- 素人でも出来た!AWS EC2へのサーバー移行方法8 旧MySQLアップロード
- 素人でも出来た!AWS EC2へのサーバー移行方法9 独自ドメインDNS設定
- 素人でも出来た!AWS EC2へのサーバー移行方法10 内部リンクのURL一括変更
- 番外編:ブログ移転後、旧サーバーにログインできなくなった場合の対処方法
バックアップするデータは2箇所にある
WordPressのデータをすべてバックアップするにあたって
気をつけることは、データが以下の2つに分かれていると言うこと。
- WordPressのファイル
- MySQLデータベースのファイル
「1」は、レンタルサーバーへFTPソフトで接続した際に
見ることが出来るファイルです。
WrodPressを構成している「.php」ファイルや
テーマ、プラグイン、アップロードした画像などがこれに当たります。
「2」は、phpMyAdminにアクセスしないと見ることが出来ないデータです。
WordPressの設定や記事の内容などがこれに含まれます。
この両方をバックアップする必要があります。
プラグイン「BackWPup」を使用する
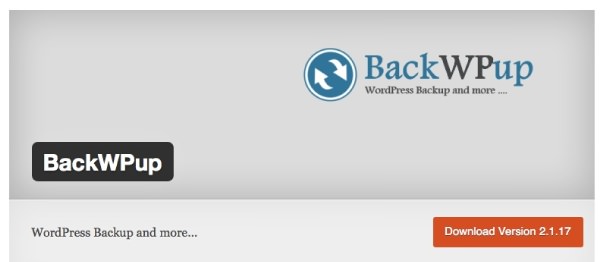
バックアップ作業には、
WordPressのプラグイン「BackWPup」を使用します。
「BackWPup」は便利なプラグインで、
WordPressのファイルやデータベースすべてをバックアップすることが可能です。
ちなみに、WordPressの管理画面には、
「ツール」-「エクスポート」というメニューがあり、
そこからもデータをバックアップできます。
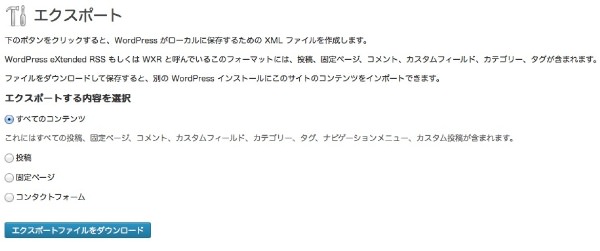
しかし、
このメニューからは一部のデータのみのバックアップが可能で、
すべてのデータのバックアップは不可能です。
ですので、なるべくなら
プラグイン「BackWPup」を使用して、すべてのバックアップをとりましょう。
プラグイン「BackWPup」をインストール
プラグイン「BackWPup」がインストールされていない人は、
インストールしましょう。
WordPressの左側にあるメニュー「プラグイン」から
「新規追加」をクリックします。
1.テキストボックスに「BackWPup」と入力し検索します。
2.検索結果が表示されたら「BackWPup」をインストールします。
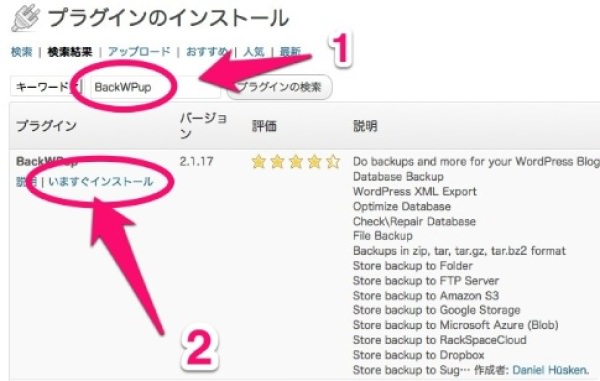
インストールしたら「プラグインを有効化」をクリックし
「BackWPup」を作動させます
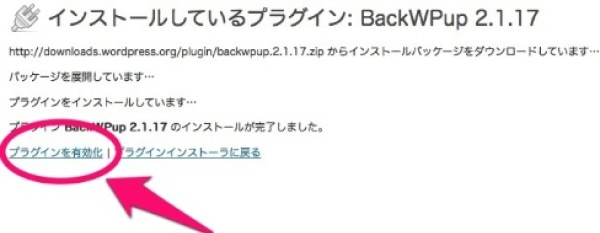
「BackWPup」の設定作業
「BackWPup」を有効化して使用できる状態になったら
以下の2点を設定します。
- どのデータをバックアップするのか選択する
- どこにバックアップを保存するか決める
の2点です。
「1」についてはデータすべてをバックアップ、
「2」については、使用してるレンタルサーバーの好きな場所に保存します。
番台さんは「さくらインターネット![]() 」を使用していますので、
」を使用していますので、
「さくらインターネット」上に保存することにします。
「さくらインターネット」上の
WordPress内に
バックアップ用のフォルダを作成し、そこに保存します。
URLはこうなります。
/home/○○○/www/sample/wp-content/backup/
「www」の直下の「sample」フォルダにWordPressをインストールしてあります。
「wp-content」フォルダ内に「backup」というフォルダを作り
そこに保存することにしました。
「○○○」の部分は、
みなさんが「さくらインターネット」を契約した際に決めた
IDになってると思います。
保存するデータの選択設定
まず、「BackWPup」をインストールすると、
左側のメニューに「BackWPup」のメニューが表示されますので
「Add New」をクリックします。
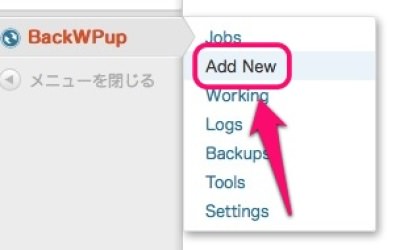
下の図のような「BackWPup Job Settngs」画面が表示されたら
「New」の欄に名前を入れます。
「backup_now」とか何でもいいです。自分が分かる名前にしておきましょう。
日本語も通るようですが、
安全のため半角アルファベットにした方がいいかもしれません。
この「BackWPup Job Settngs」は
バックアップに関するすべての設定を司る画面になります。
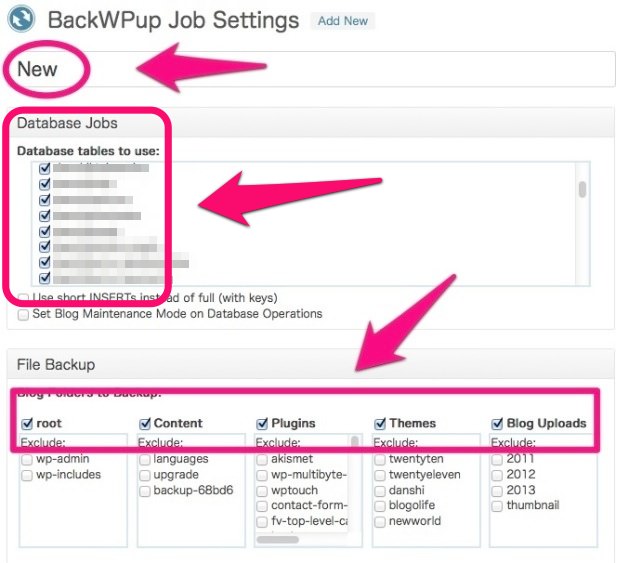
セッティングに名前を付けたら、
まずは、2カ所に分かれているデータのうちの1つ、
MySQLデータベース内のデータを保存する設定をします。
「Database Jobs」欄の
「Database tables to use:」で、
使用しているデータベースにチェックが入っているか確認しましょう。
基本的にはデフォルト(初期値)で、自動的にチェックが入っていると思います。
チェックされているものがバックアップされます。
使用しているデータベースにチェックが入っていなければ
チェックを入れてください。
そして、次に、もう1つの保存すべきデータ、
WordPressのファイル群の保存設定をします。
「File Backup」の欄を見て、
「root」「Content」「Plugins」「Theme」「Blog Uploads」の全部に
チェックが入っていることを確認します。
デフォルト(初期値)では上の画像のように
すべてにチェックが入っていると思います。
ここでチェックされているものがバックアップされます。
「Exclude」の下のチェックボックスにチェックを入れると
チェックされた物はバックアップされなくなりますので、気をつけてください。
以上で、
2カ所に分かれていたデータの両方を保存する設定ができました。
バックアップファイルの保存先を指定する
次にバックアップファイルの保存先を指定します。
前述のように「さくらインターネット」のサーバー上に保存しますので、
セッティング画面にある
「Backup to Folder」の
「Full Path to folder for Backup Files:」
という欄に
以下のようにURLを記入します。
/home/○○○/www/sample/wp-content/backup/
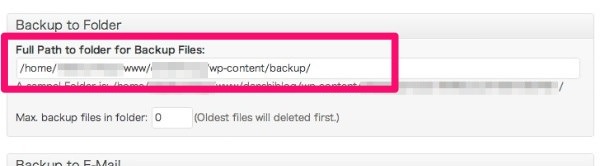
画像ではモザイクがかかっていますが、
前述のとおり、WordPressがインストールされているフォルダ「sample」内にある
「wp-content」フォルダ内に「backup」というフォルダを作ってあります。
その中に保存します。
「backup」というフォルダは最初からあるわけではないので、
FTPソフトを使ってレンタルサーバーに接続し、
そこで新規フォルダを作成してつくりました。
別の場所がいい場合は、
別の場所にフォルダを作り、そこに保存してもかまいません。
バックアップファイルの圧縮形式を選ぶ
次に、
書き出すバックアップファイルの圧縮方法を選びます。
セッティング画面の右側に「Backup File」という設定があります。
そこで設定します。
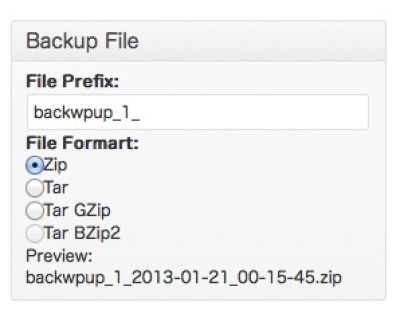
とりあえずZipでいいと思います。
ZipならMacですぐに解凍できます。
「File Prefix」の欄は
圧縮して保存したファイル名の頭に付く文字です。
なんでもいいので、デフォルトのままにしました。
ちなみに、セッティング画面には、
下の画面のようなバックアップスケジュールの設定もあります。
定期的にバックアップを取る際に便利な機能です。
しかし、今回は
移行のためのデータ書き出しですので、無視していいです。
新サーバーに移行したら使ってみてもいいのではないでしょうか?
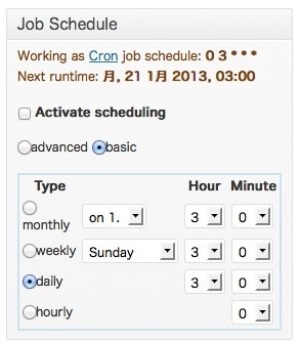
設定が完了したら、セッティング画面右上の「Save Changes」を押して、
設定を保存します。
必ず保存してください。
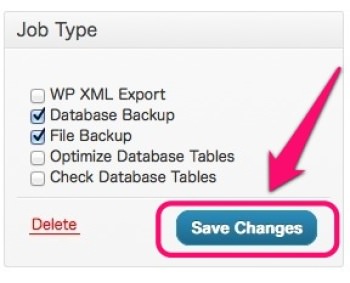
保存したら、設定は完了です。
バックアップファイルを作成する
保存したら、左側のメニューから「Jobs」を選びます。
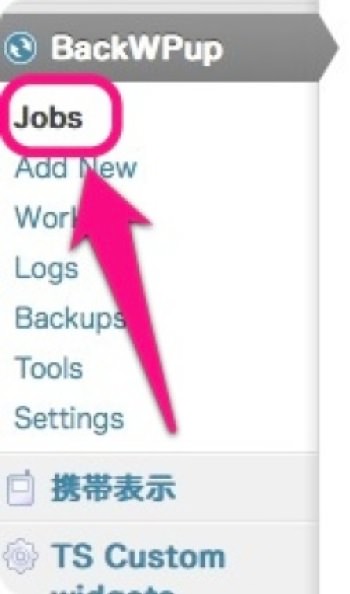
すると、画面右側にジョブ(セッティング)の一覧が表示されるので、
今作ったジョブがあることを確認します。
ジョブにマウスを近づけると
「Run Now」という文字が表示されます。
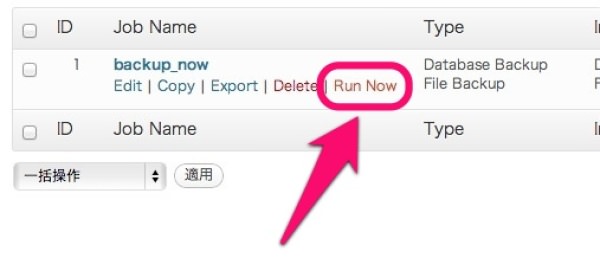
これは「今すぐバックアップを作成する」というメニューになります。
今すぐ作成しますので、
クリックしてバックアップを作成します。
クリックすると
画面が変わり、バックアップが開始され、
画面にリストがずらずらと表示されます。
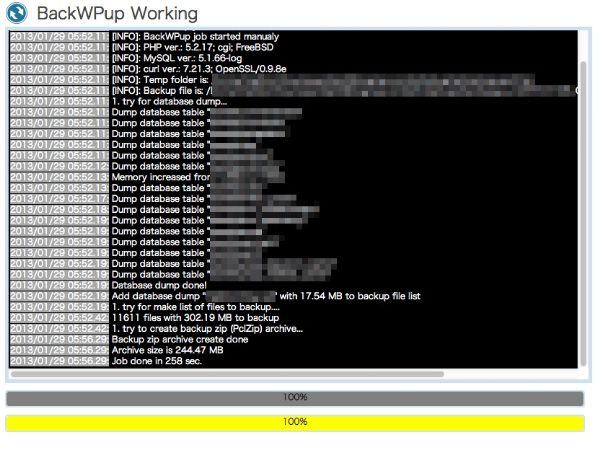
完了すると画面の一番下に「Job done in 数字 sec.」というように
バックアップファイル作成にかかった秒数が表示され、
画面下のバーが両方とも100%になります。
250MBほどの容量の場合、約4分ほどで終了しました。
これでバックアップファイルの作成が完了です。
バックアップファイルの中身を確認する
バックアップファイルの作成が完了したら、
FTPソフトで、先ほどレンタルサーバー上に作った
バックアップ用のフォルダにアクセスして、
作成されたバックアップファイルをデスクトップにダウンロードします。
拡張子「.zip」のファイルです。
ダウンロードしたら、ダブルクリックしてZIPファイルを解凍しましょう。
解凍したらWordPressのファイル群と
拡張子「.sql」というファイルがあるのを確認しましょう。
拡張子「.sql」はMySQLのデータベースのバックアップファイルです。
WordPressのファイル群の中には
アップロードした画像が入っている「uploads」フォルダや
自分が使ってるテーマのファイル、プラグインのファイルなどもあるかどうか
しっかり確認しておきましょう。
バックアップしたファイルは、
後ほど、新サーバーにアップロードするので、
なくさないようにしてください。
これでバックアップ作成作業は終わります。
次回からはEC2の管理画面を使い、
新サーバーの設定に入ります。
まずは、サーバーにアクセスするための鍵「Key Pair」を作成します。
「Amazon EC2へのサーバー移行方法」シリーズ 記事一覧
- 素人でも出来た!AWS EC2へのサーバー移行方法1 移行手順を確認
- 素人でも出来た!AWS EC2へのサーバー移行方法2 バックアップ作成(今ここ)
- 素人でも出来た!AWS EC2へのサーバー移行方法3 Key Pairの作成
- 素人でも出来た!AWS EC2へのサーバー移行方法4 Security Groupの作成
- 素人でも出来た!AWS EC2へのサーバー移行方法5 網元でインスタンス起動
- 素人でも出来た!AWS EC2へのサーバー移行方法6 Elastic IPの取得と紐付け
- 素人でも出来た!AWS EC2へのサーバー移行方法7 旧データをアップロード
- 素人でも出来た!AWS EC2へのサーバー移行方法8 旧MySQLアップロード
- 素人でも出来た!AWS EC2へのサーバー移行方法9 独自ドメインDNS設定
- 素人でも出来た!AWS EC2へのサーバー移行方法10 内部リンクのURL一括変更
- 番外編:ブログ移転後、旧サーバーにログインできなくなった場合の対処方法
参考リンク:
アマゾン ウェブ サービス(AWS)
もう困らない!WordPress快適運用術 1年間無料!
さくらインターネット
さくらインターネット![]()
タグ:Amazon EC2, AWS, Wordpress, ブログ, レンタルサーバー


